After configuring internal site search tracking in Piwik Pro Analytics, your next step is to analyze the data to uncover actionable insights. In this blog post, I will explain how to use effective analysis strategies to enhance internal search reporting in Piwik Pro Analytics.
I will also demonstrate how to create a better and more actionable internal site search report than the default one provided by Piwik Pro.
Suppose you are currently setting up site search tracking. In that case, I recommend reading my step-by-step guide for setting up internal site search tracking in Piwik Pro Analytics for your website.
With that introduction, let’s enhance site search reporting with Piwik Pro Analytics. First, let me show you how to locate the native internal site search report in Piwik Pro.
Finding and Understanding the Internal Search Report in Piwik Pro Analytics
To locate this report, ensure you’re in the Piwik Pro Analytics suite. Navigate to the “Reports” view, scroll down to the “Behaviour” reports collection, and click on the “Internal Search” reports.
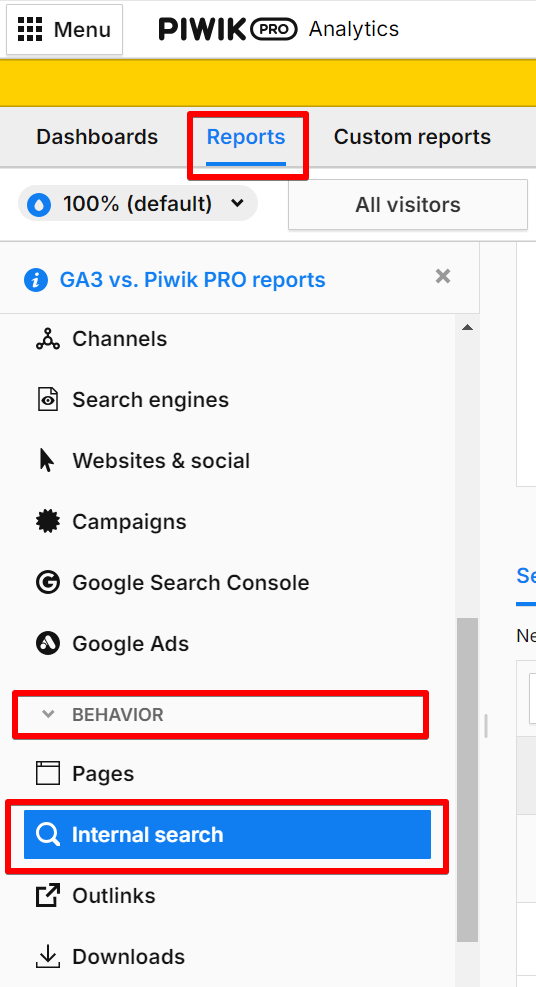
The internal search report displays the search terms visitors use on your site. This data helps you understand what visitors are looking for and guides you in creating more relevant content or pages.
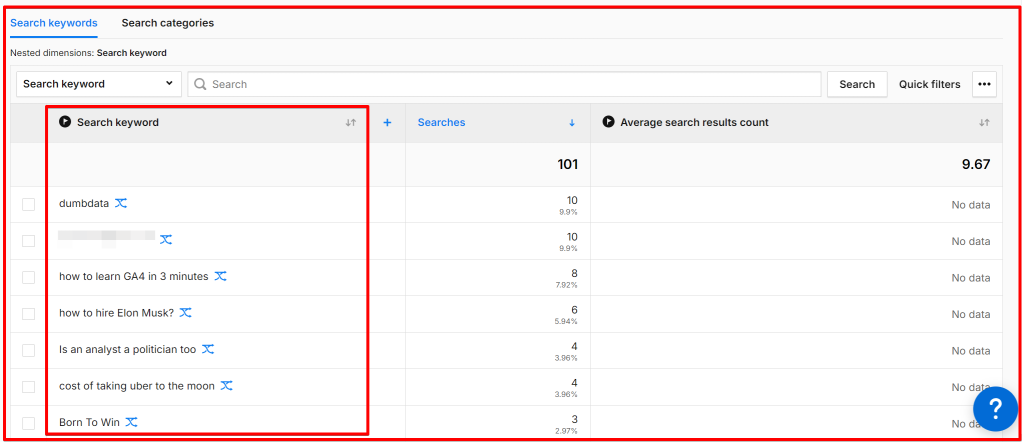
To access this search data, you must have search functionality on your site and configure site search tracking in Piwik Pro Analytics. These are necessary for the report to be populated. Additionally, the report will be empty if website visitors do not perform any search activity for the selected date range.
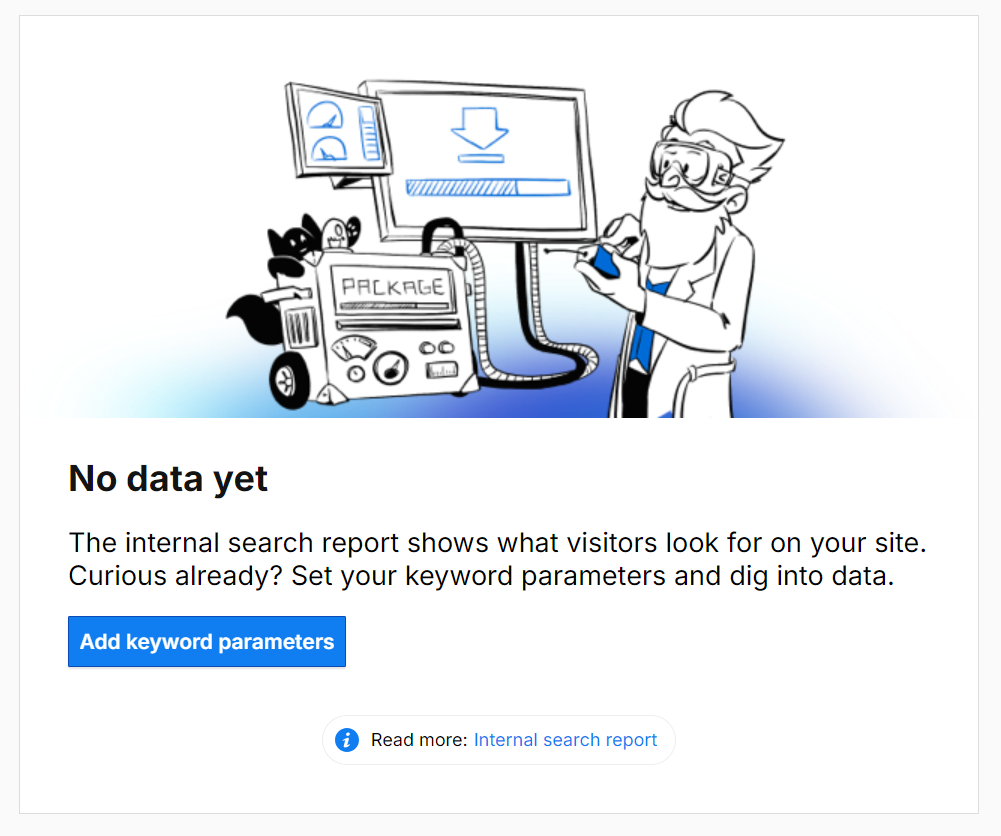
I’ll show you how to improve this report and conduct better search reporting using some reporting techniques to identify how many conversions a search term attributed in a session. But first, let’s understand what the native site search report offers.
By default, you will see a trend chart of searches and an average search result count report.
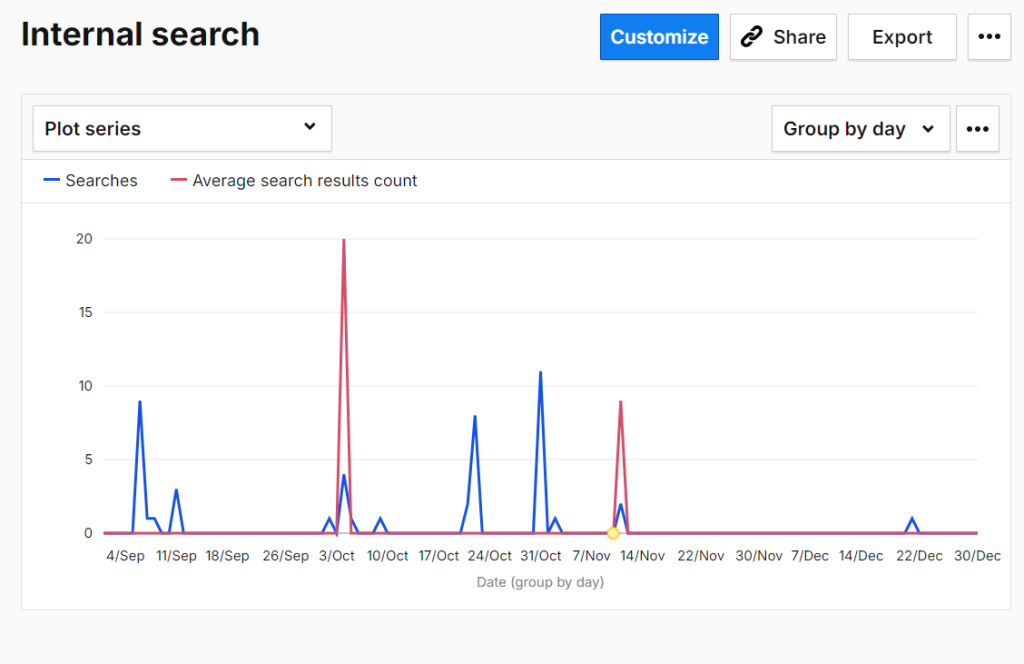
The report contains two tabs: the “Search Keywords” and the “Search Categories” reports.
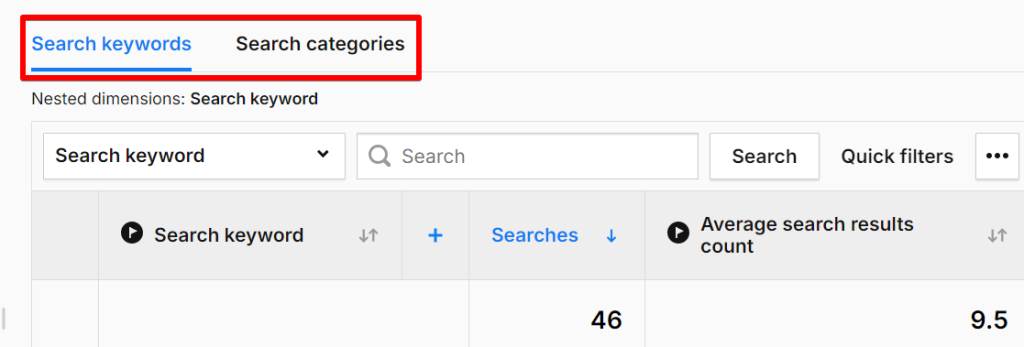
Search Keywords Report:
In the “Search Keywords” report, you can see how often a keyword gets searched on your website and the average results returned for that term, which is possible only if you are manually tracking site searches in Piwik Pro.
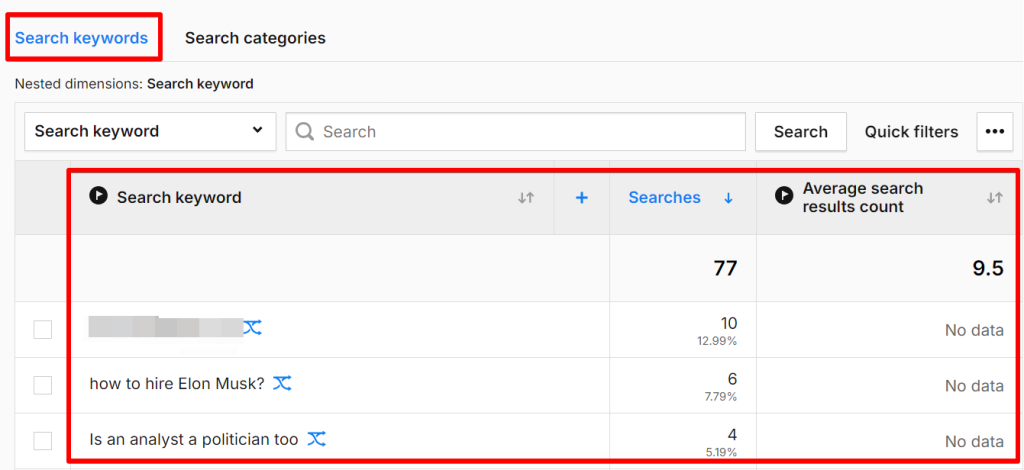
The search term report is case-sensitive, meaning that a lowercase search term is considered distinct from its uppercase version. To address this, you need to use manual site search tracking, as detailed in my article, on-site search tracking in Piwik Pro Analytics.
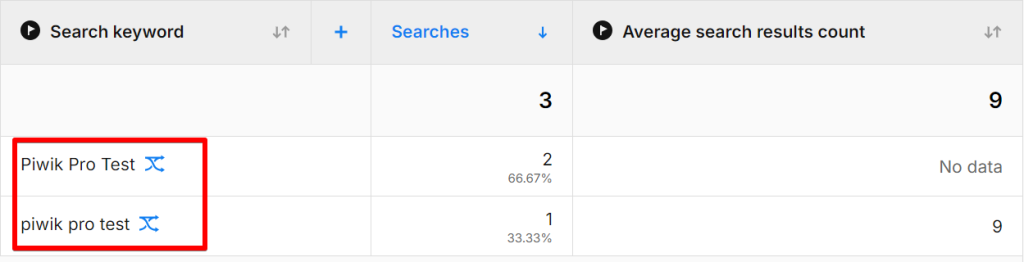
In the search keywords report, clicking on the flow icon opens an auto-generated user flow report of users who have used that search term on your website.
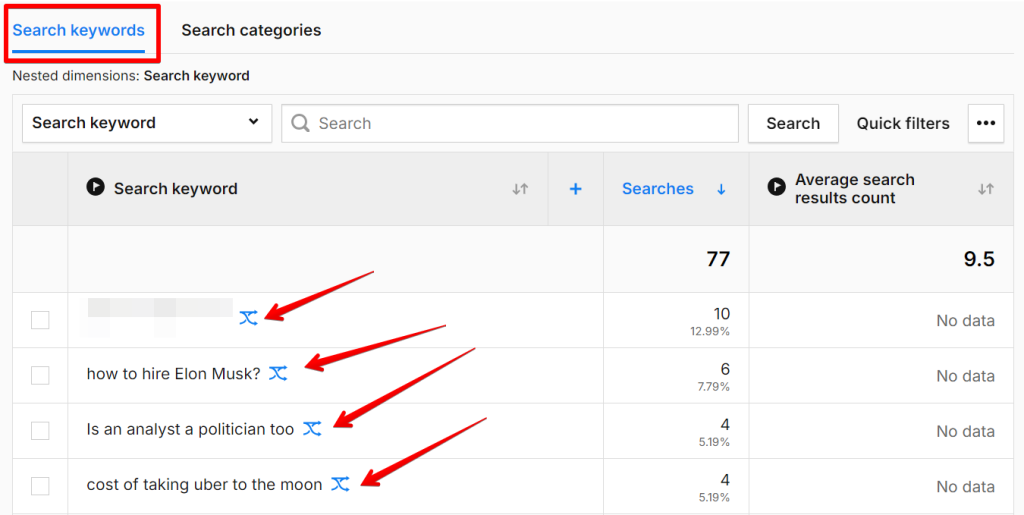
You can further break down the data in the user flow to understand the behaviour of different data segments.
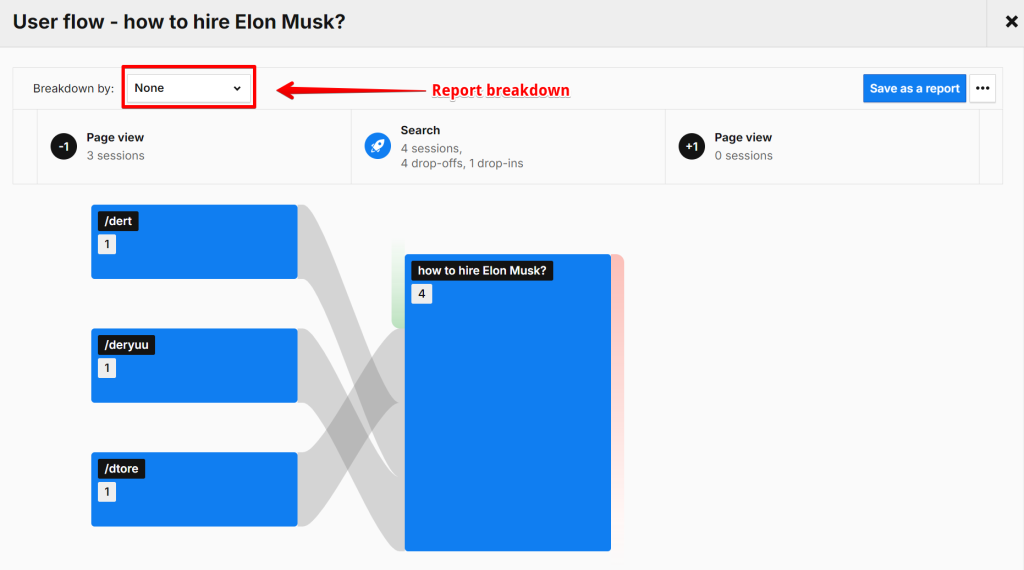
Search Categories:
If you’re collecting search category data alongside site search data, this report will show the categories of searches performed on your website. You can click on a category to see the search terms for that search category.
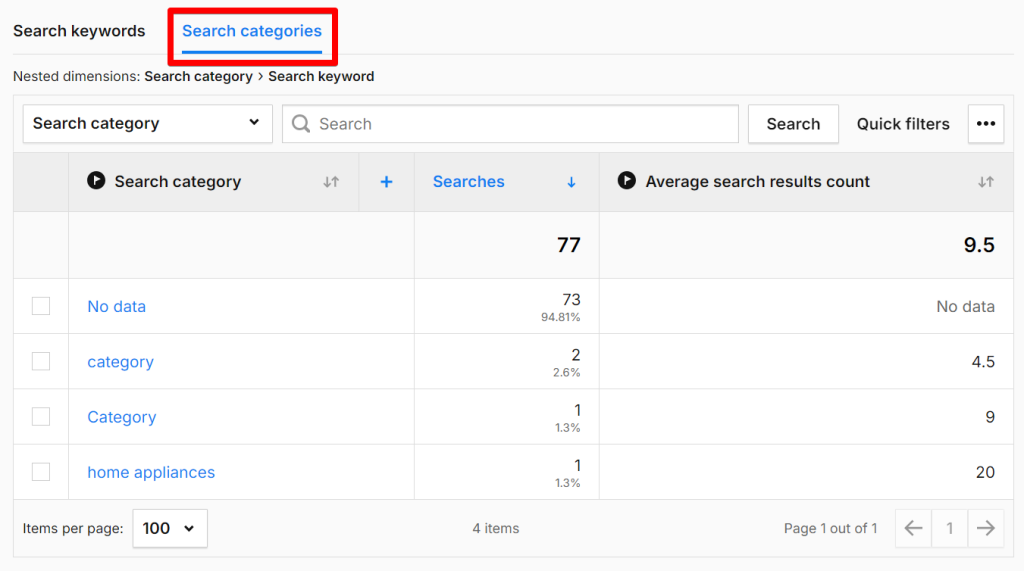
Using automatic or manual site search tracking, you can collect site search category data in Piwik Pro.
Other Embedded Reporting Features of Piwik Pro Internal Search Report
Piwik Pro’s native site search reporting offers flexible capabilities, which I’ll cover here.
In the site search report, you can add a secondary dimension by clicking the plus icon and selecting your preferred dimension.
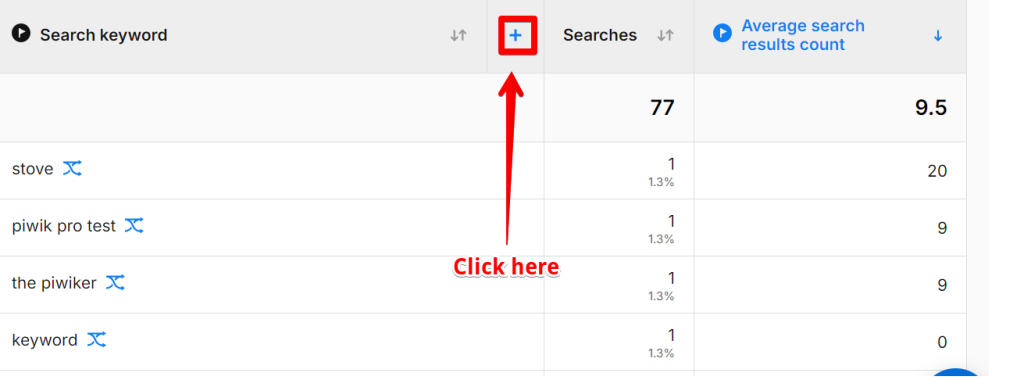
You can also sort the report using any dimension or metric in ascending or descending order by clicking on the desired metric or dimension.
You can use the search field and dropdown menu to focus on specific data and select the metrics you want to filter by.
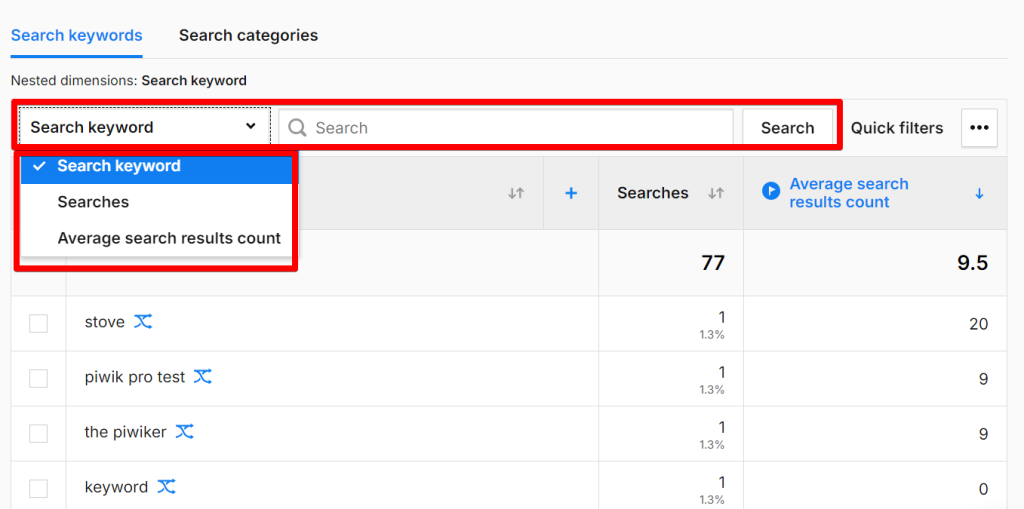
Quick filters are also available to apply advanced filtering conditions to the report. You can learn more about Piwik Pro’s “Quick Filters” in this guide.
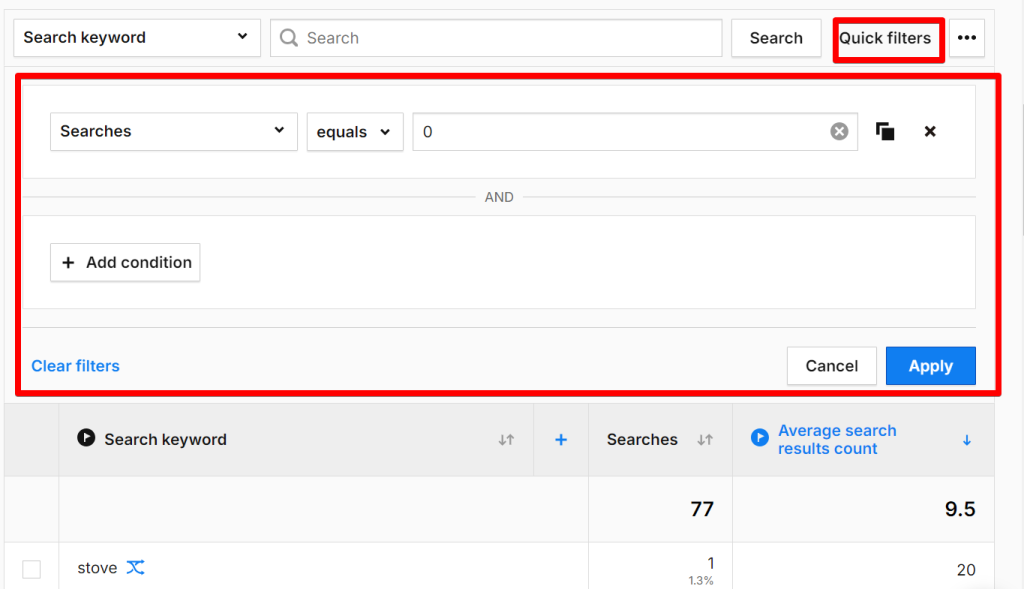
You can group your search action line chart by day, hour, week, month, quarter, and year to compare trends across different time intervals.
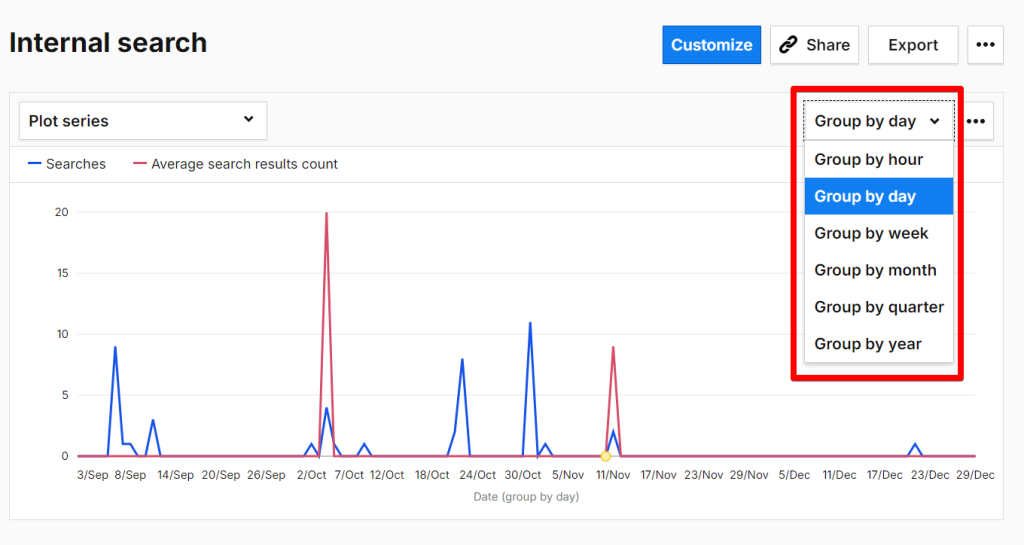
As with most Piwik Pro reports, you can share the internal search report using the share button and configuring the sharing access settings. This guide discusses multiple ways to share Piwik Pro reports and dashboards.
Additionally, you can export the internal search report by clicking the export button, selecting the report type and format, and applying the necessary configurations. You can also click the three-dot menu to save the report as a PDF or schedule it as a PDF or CSV.
How to Enhance Site Search Reporting in Piwik Pro Analytics
In this section, I will share various analysis techniques and tips to help you create more effective and actionable search reports in your Piwik Pro Analytics project.
I’ll demonstrate how to improve your internal search reporting in Piwik Pro and introduce some workarounds for performing advanced reporting on-site searches conducted on your website.
Enhancing the Native Search Report in Piwik Pro Analytics
To enhance the native internal site search report in Piwik Pro, we’ll include the following metrics:
- Unique Searches: Indicates the number of unique searches for a keyword within a specific session. Each unique search keyword and category combination is counted once per session.
- Visitors: This will help show the number of users who used that search term on your website.
- Sessions: This helps you understand how many sessions that Keyword got used in your website visitor’s search activity.
To achieve this, click on the blue “Customize” button, at the top right corner.
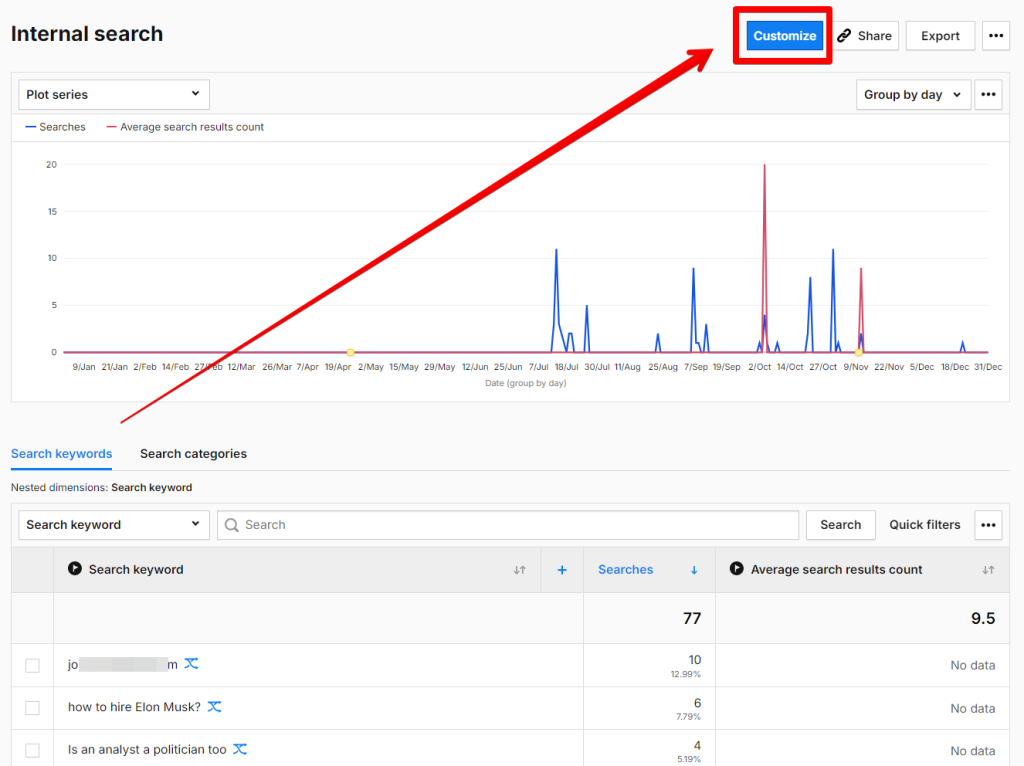
It will open the Explorer report configuration view, with an applied dimension filter, and where you can add more dimensions and metrics. In this case, we want to add the metrics: unique searches, visitors, and sessions.
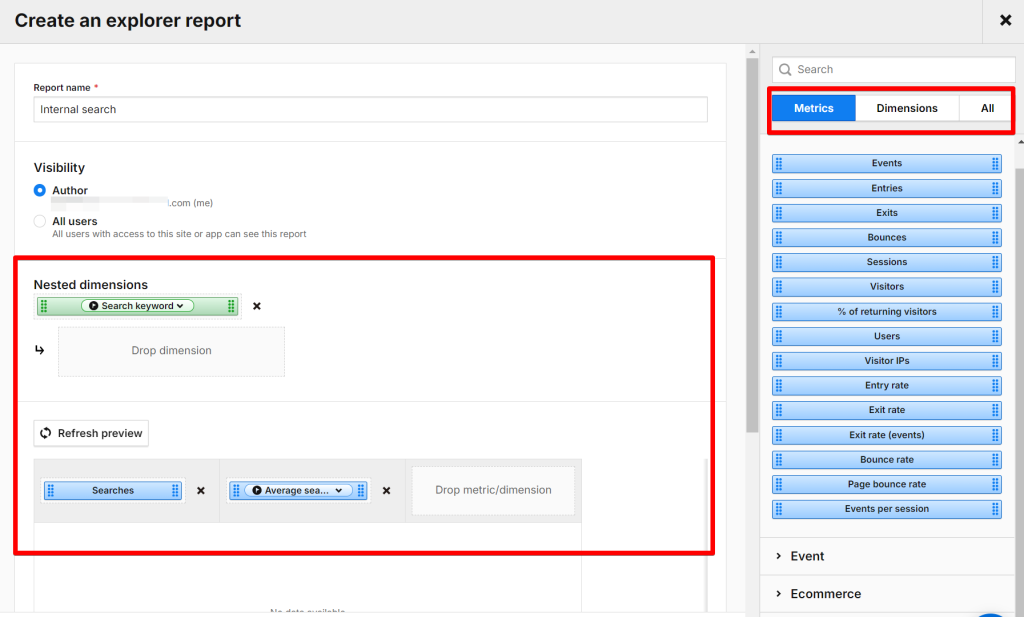
When adding metrics and dimensions, be mindful of scoping to ensure compatibility and usability within the report.
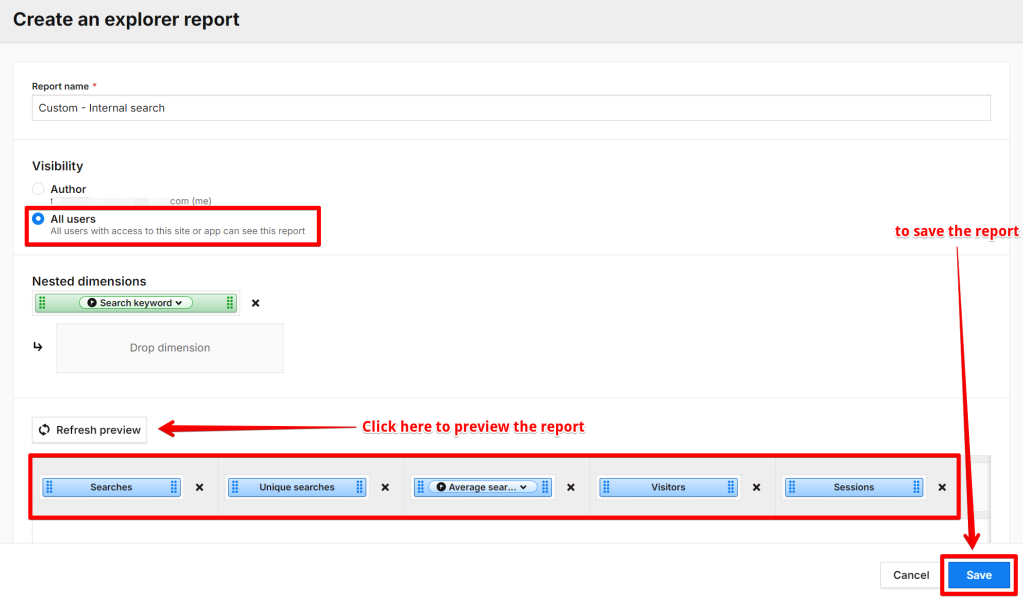
Once you’ve added the desired metrics, scroll down and click the save button.
This process will create a custom search behaviour report in your Piwik Pro project, providing more detailed insights into your site’s search performance.
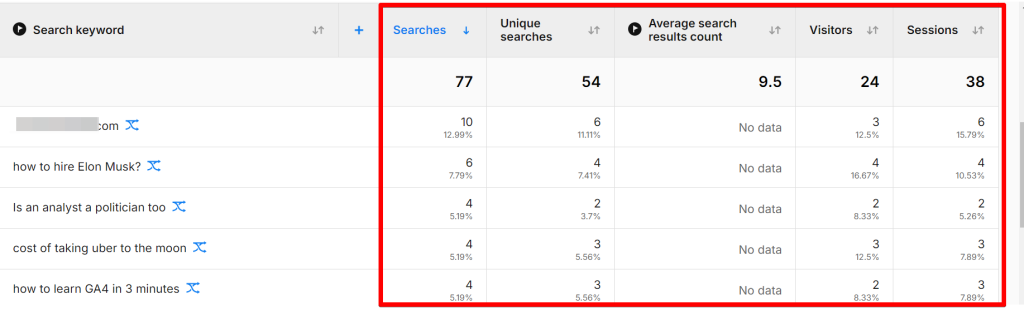
In addition to the table report, you’ll also receive the same trend analysis, now enhanced with the newly added metrics.
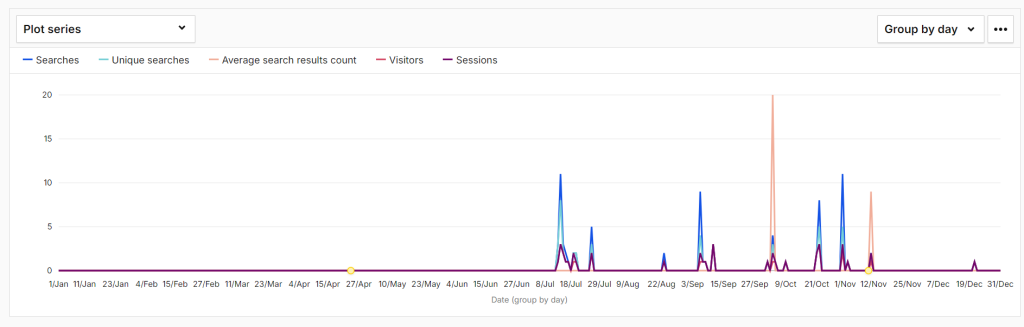
Note: You can always access the report by navigating to the Custom Reports section of the Piwik Pro Analytics suite and locating the customized internal search report.
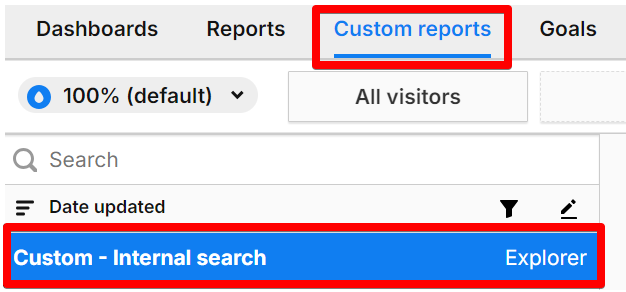
Using Segments to Understand Search Terms and Activities Impact
While segments in Piwik Pro may not be the most robust feature, they can still help you understand the impact of visitors’ search terms used in the user’s search activities on website conversions and order purchases, particularly for e-commerce sites.
For instance, in Piwik Pro, you can create segments for sessions with conversions and sessions where users made purchases.
In Piwik Pro Analytics, conversions are natively called “Goals”. I have written an insightful article that covers everything you need to know about conversion (Goal) tracking in Piwik Pro Analytics.
To create such segments, navigate to the “Settings” tab, select “App Settings,” click on the “Segment” option, and then click the blue “Add a segment” button to create a new segment.
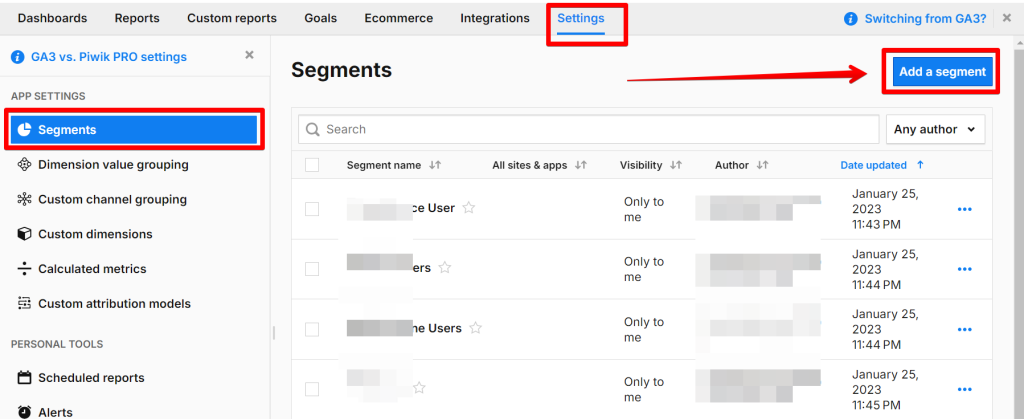
To configure a segment for website sessions where at least one conversion action occurred, drag and drop the “Goal conversions in a session” dimension and set the condition to one of the following:
- Not equal to zero (“0”)
- Is greater than zero (“0”)
- Is greater than or equal to one (“1”)
I will use the condition “greater than zero (0)” for this blog post, as shown in the image below.
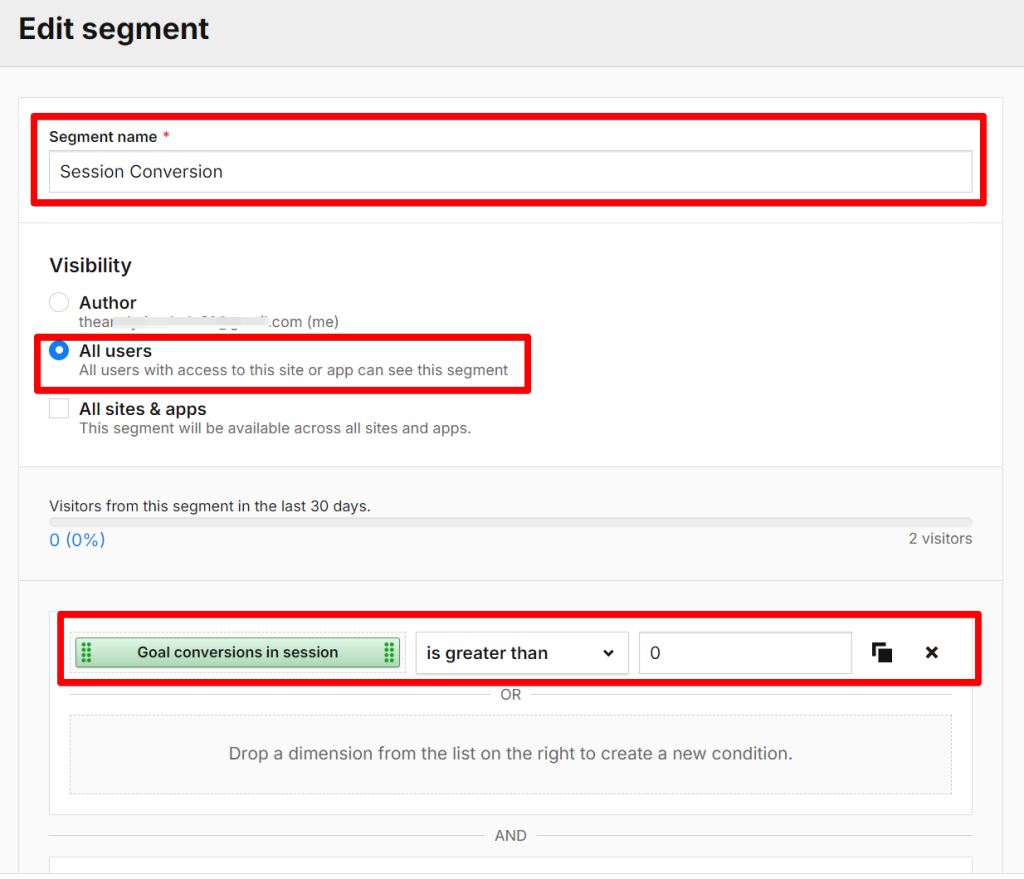
Next, give the segment a name and save it.
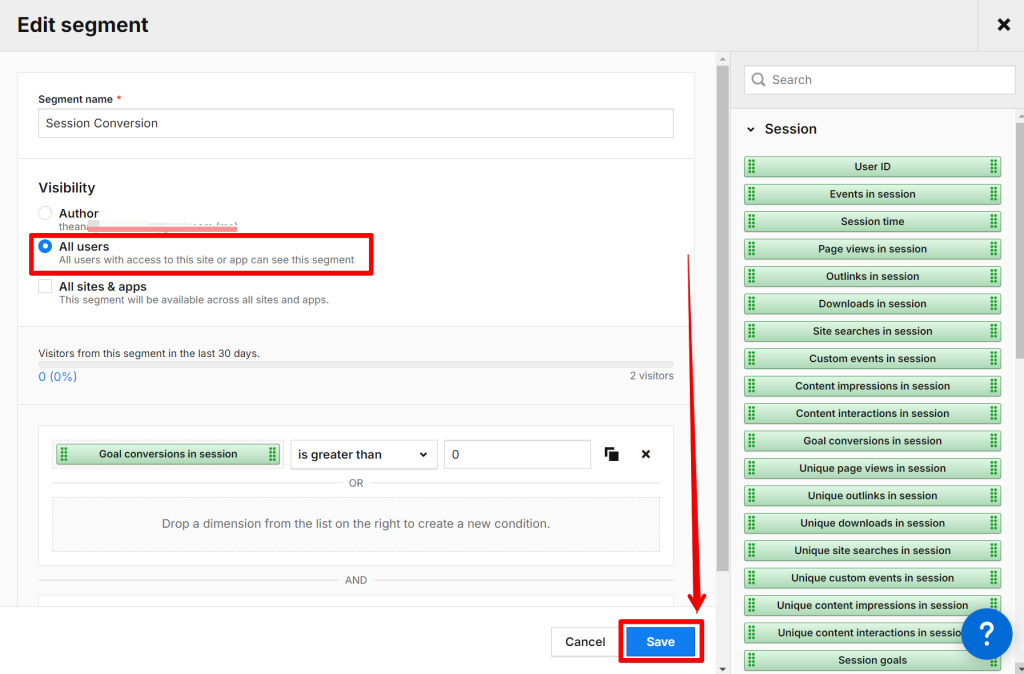
Similarly, you can create a segment for sessions with at least one order using the “orders in session” dimension. You can use any of the following conditions:
- Not equal to zero (“0”)
- Is greater than zero (“0”)
- Is greater than or equal to one (“1”)
For this article, I will use the condition “not equal to zero (‘0’)”, as shown in the image below.

After creating both segments:
- Go to the internal search report in Piwik Pro Analytics (native or custom reports).
- Click on the “All Visitors” segment.
- Select the segments you created.
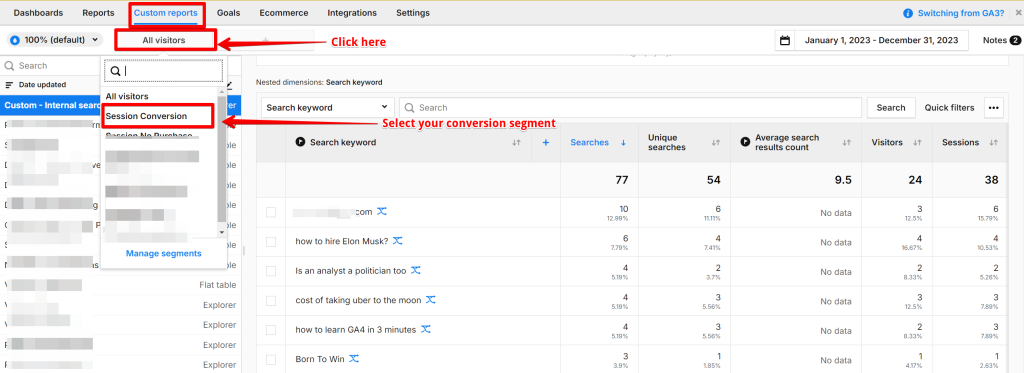
Now, you will see the search terms used by your website visitors and the number of times each search term was used. However, this report will only show sessions with conversions, not all search terms.
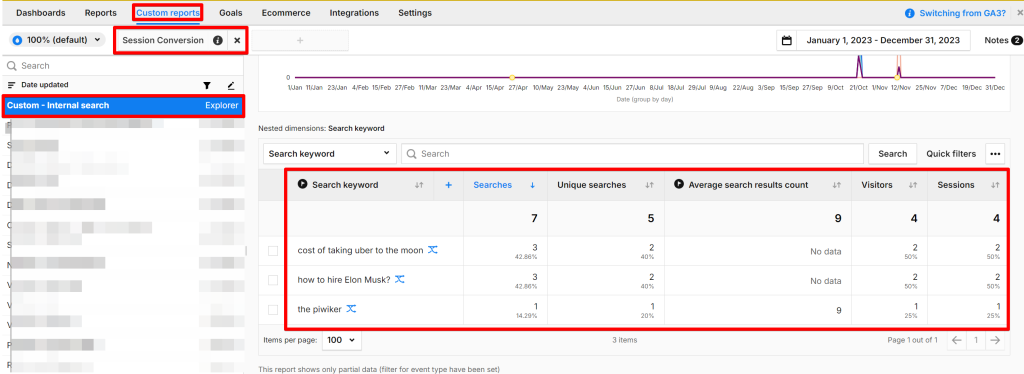
You can apply the same approach for sessions where the website visitor performs a search and places an order.
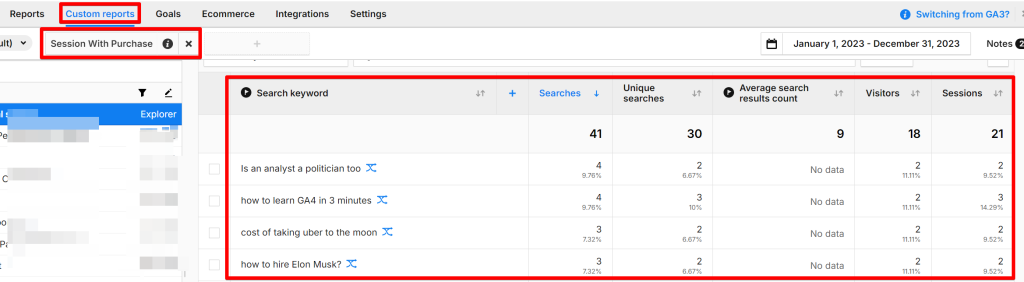
Also, remember that this does not indicate that the search directly led to the conversion or that the conversion happened after the search. In my isolated tests, I noticed that the report and segment also display sessions where a conversion action occurred before the search.
Therefore, be cautious when interpreting this data using this analysis technique. Although it provides insights into search terms used in sessions with a conversion, it does not necessarily indicate whether the conversion happened before or after the search.
For example, applying the “sessions with purchase” segment shows that the search term “the piwiker,” with one visitor and session, had an order placed on the website, as shown in the image below.
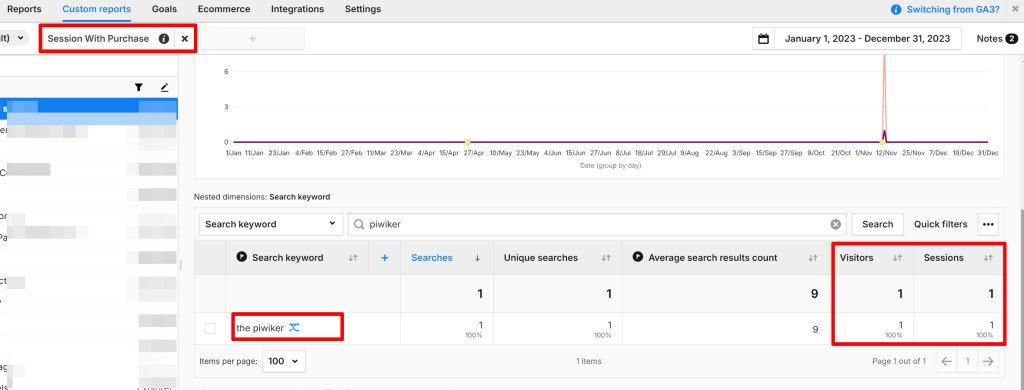
However, examining the Piwik Pro session log reveals that the search occurred after the purchase. Despite this, the search term “the piwiker” was still included in the “sessions with purchase” segment. While this behaviour is rare within a session, it’s essential to understand this nuance to interpret the report accurately.
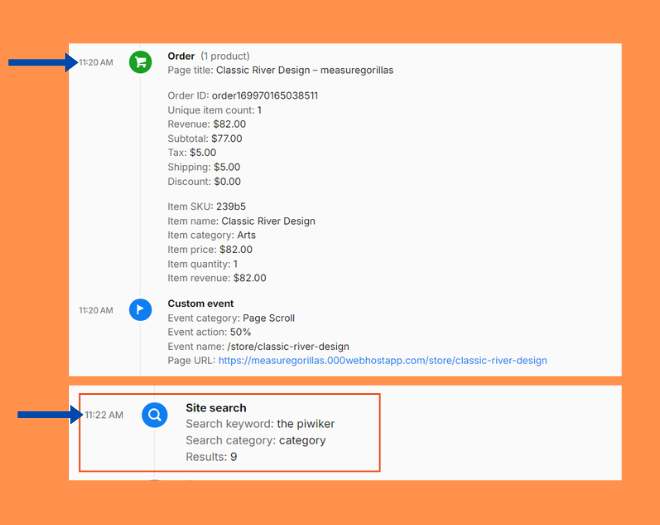
Additionally, for sessions where users performed multiple unique searches, all keywords will be attributed with the same number of session conversions and orders.
Piwik Pro does not provide the number of conversions or orders placed in a session before or after the search action. In the next section, I will cover workarounds to address this limitation.
How To Do Advance Site Search Behaviour Impact Analysis Using Piwik Pro Custom Reports, Google Sheets, and Looker Studio
As you’ve noticed, Piwik Pro Analytics doesn’t directly show the number of orders or conversions attributed to a search term. However, while not straightforward or perfect, there’s a workaround that can still provide valuable insights into user search behaviour regarding the impact on conversion or business revenue.
I’ll start by covering the custom report approach and its limitations, which Google Sheets and Looker Studio can help overcome, but not the fundamental limitations.
To start, navigate to the “Custom Reports” view in the Piwik Pro Analytics suite and click the green “Add a report” button.
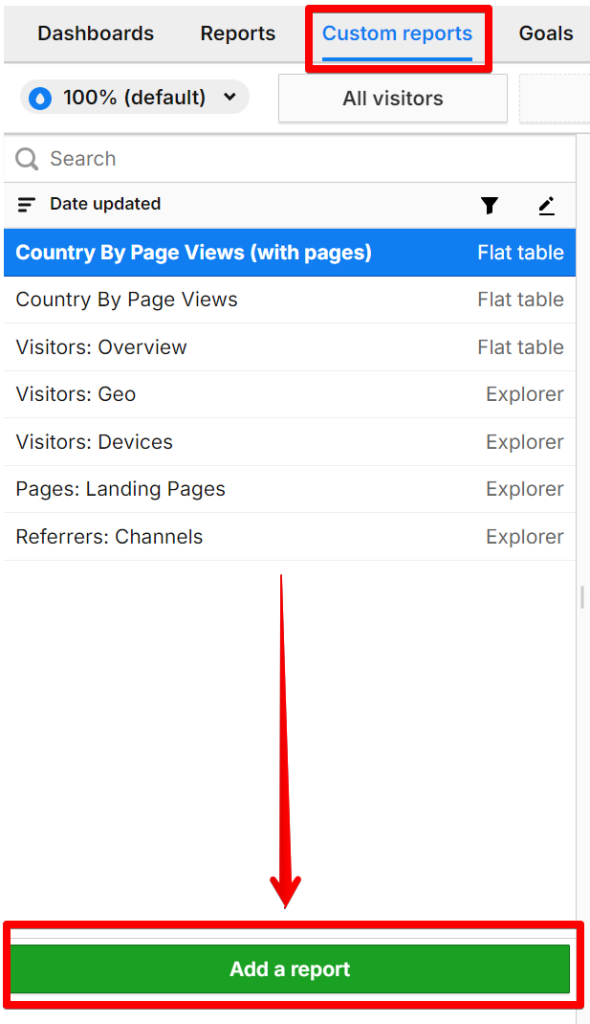
Select “Flat Table,” represented by the table icon for the report format, and proceed with the actual report configuration.
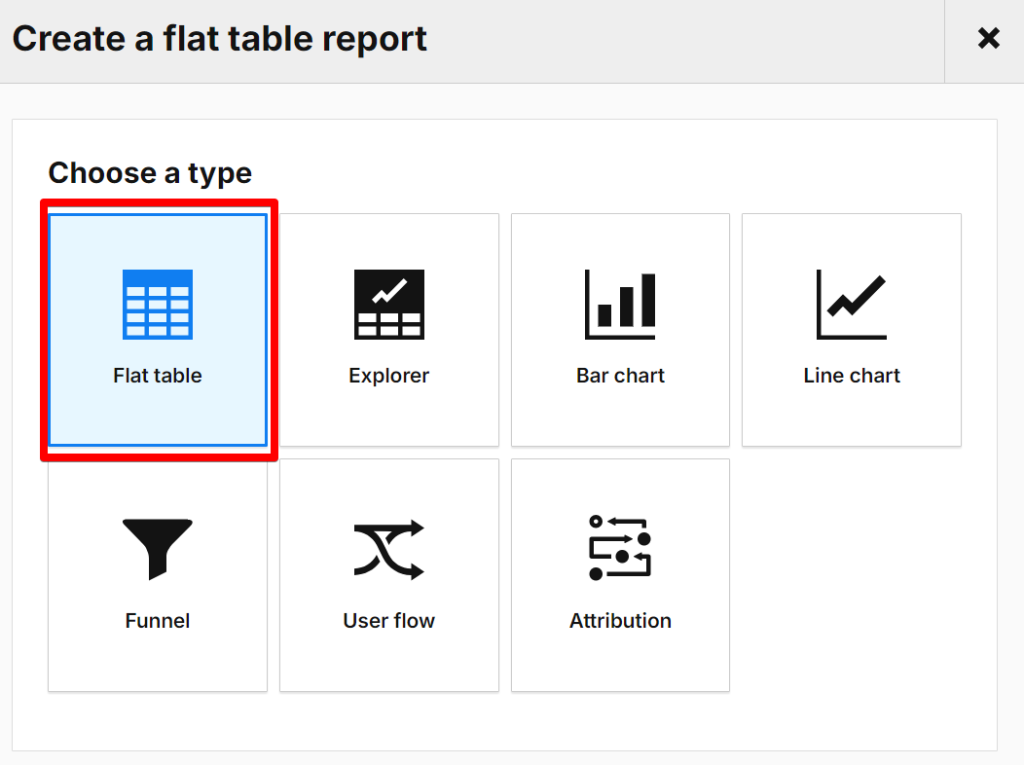
In your report, add the following dimensions and metrics:
- Search Keyword (dimension)
- Searches (metric)
- Unique Searches (metric)
- Goal Conversions in Session (dimension)
- Orders in Session (dimension)
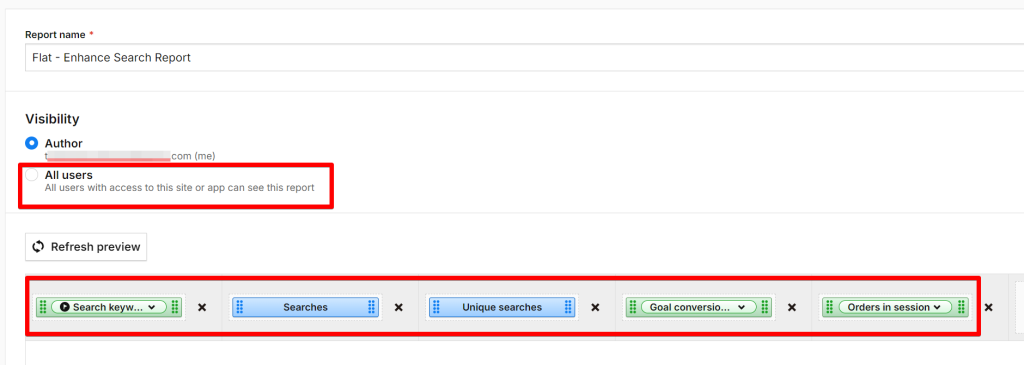
You can optionally add “Visitors” or “Sessions” if needed.
Next, scroll to the “Filter Dimension” section to add a filter to the report. Add the “Event Type” dimension, use the “Is” condition, and select the “Search” event type.
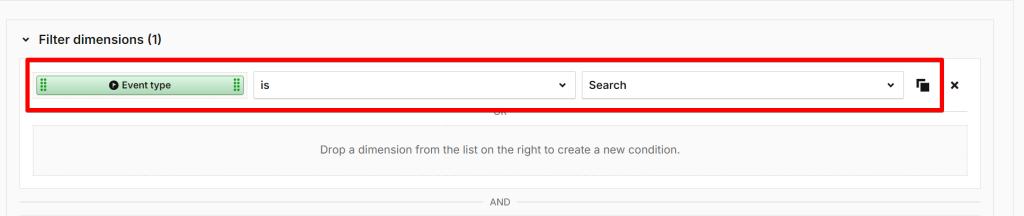
Give your report a name and save it. By default, the visibility is set to “Author,” meaning only you can view the report. You can change this to “All Users” to make it accessible to anyone accessing the Piwik Pro Analytics site.
Pro Tip: You can arrive at the same custom report by clicking the “Customize” button on the native search report and adding whatever missing dimension and metric.
Clicking the save button will generate a report similar to the one shown below.
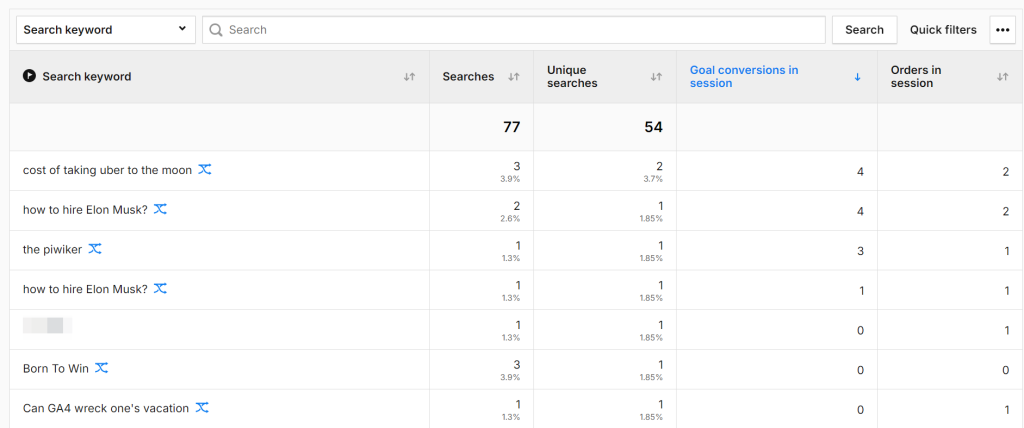
While it might seem like you’ve created a report that tells you the number of conversions and purchases attributed to each search term, and you might want to scream at the top of your lungs, all I’d say is wait, take a chill pill, and don’t disturb your neighbours or colleagues, of how a badass you are. The reality is more complex. Let me explain, as the report can be misleading.
The Piwik Pro custom report you’ve just created shows the number of times a search term was used in a search action performed in a unique session and the total number of conversions and orders before and after the search.
However, you should note that the “Goal Conversions in Session” and “Orders in Session” are dimensions, not aggregate metrics. This means that if multiple unique search keywords were used in a session, all keywords would get the same number of session conversions and orders.
You can see in the image below how a search term is reported in different variations.
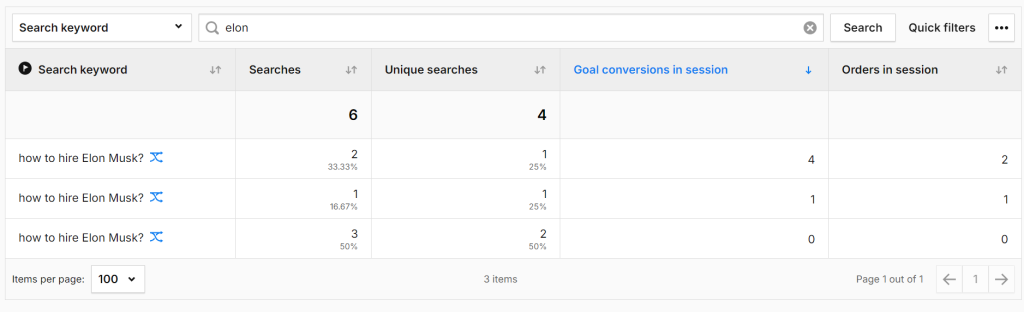
For example:
If, in Session A, a user performed two conversions, searched for “red dress,” did another conversion, searched for “blue gown” and “purple shoes,” and then made a purchase, the report would show:
- “Red dress” gets four conversions and one order.
- “Blue gown” gets four conversions and one order.
- “Purple shoes” gets four conversions and one order.
Now you see that this report out of the box can be very confusing when interpreted inside Piwik Pro, and the answer to how you can make the report much better and enhanced is by using Google Spreadsheets or Looker Studio.
To overcome these limitations, export the data from Piwik Pro Analytics to Google Sheets or Looker Studio. If you need help with this, check out my comprehensive article on connecting Piwik Pro to Looker Studio and Google Sheets and exporting your data to these platforms.
In Google Sheets, you can transform “Goal Conversions in Session” and “Orders in Session” from dimensions into metrics. This allows you to aggregate the data for searches, conversions, and orders and group them by the number of search keywords.
By doing this, you can create a more accurate and insightful report.
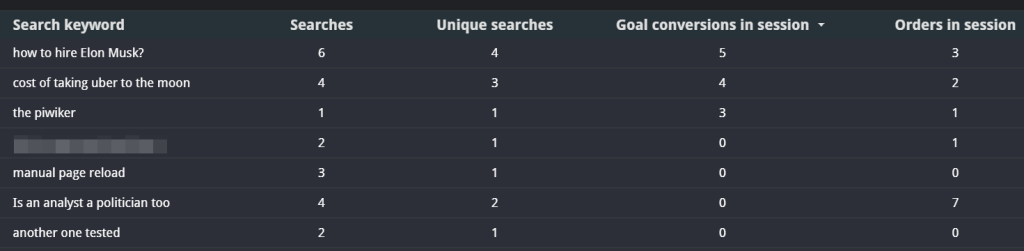
For example, using this approach provides a comprehensive view of the performance related to the search term “how to hire Elon Musk,” which previously appeared in different variations due to the dimensions “Goal Conversions in Session” and “Orders in Session.”

To a more unified view.

Additionally, syncing your analytics with Google Sheets and Looker Studio keeps your report up-to-date. If you don’t require real-time updates, you can use the export button to export the data in Excel format and manipulate it in Google Sheets.
This approach helps you better understand the impact of search behaviour on conversions and orders, providing more actionable insights for your analysis.
You should also know that there are amazing things that can be done with the report to enhance it, which I won’t be covering in this guide.
Closing Thoughts on Site Search Reporting in Piwik Pro Analytics
You’ve seen how to transition from simple to insightful and complex internal site search reporting in Piwik Pro Analytics.
This article covered virtually everything you need to know to improve search reporting in Piwik Pro Analytics. It provided in-depth insights, including useful workarounds for using segments, custom reports, and reporting tools like Google Sheets and Looker Studio. Also, keep in mind that there are other reporting options and environments that can help with reporting in Piwik Pro Analytics.
However, it will be nice to see the Piwik Pro team introduce a feature that identifies searches leading to conversions (particularly those that occur after a site search). This addition would significantly enhance analysts’ capabilities to take action based on collected data.
I’d love to hear about the new insights you gained from this article. Please share your feedback, including anything I might have missed. You can reach out to me via the DumbData team email or LinkedIn. Until then, happy reporting!







