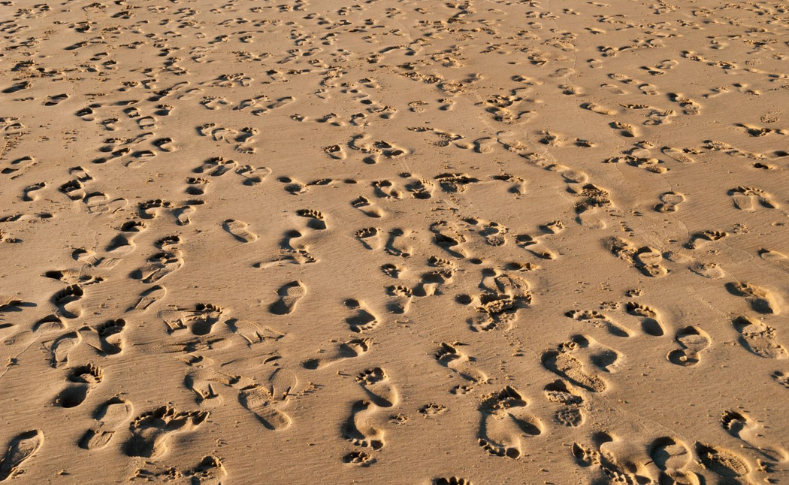You may have used “Quick Filters” in your Piwik Pro Analytics reports. If you haven’t explored this remarkable feature that aids analysis, there’s no need to worry. This brief blog post will help you understand what this feature entails, its capabilities, and its limitations.
I’ve previously written a detailed guide on what is possible when it comes to reporting in Piwik Pro Analytics, including extensively covering the reporting surfaces where you can find the “Quick Filters“.
“Quick Filters” helps simplify analysis, improving the experience and allowing users to focus their analytical efforts on the data that matters most to them.
A spoiler: I will provide insights into workarounds and use cases to address any limitations you may encounter with this feature. If this piques your interest, let’s explore the article’s core.
What Exactly Are Quick Filters in Piwik Pro Analytics?
As the name suggests, “Quick Filters” is a filter you can apply at the report level. It is utilised for temporary data filtering when working with reports in Piwik Pro Analytics but does not modify the collected data.
Quick Filters currently only supports table types of reports, such as the “flat table” and “explorer table” report formats in Piwik Pro Analytics (custom reports included).
How to Find “Quick Filters” in Piwik Pro
Within your Piwik Pro Analytics interface, navigate to any tabular report, whether a “flat table” or “explorer” table report. In my example, I visited the page performance report. In that report, I scrolled to the “explorer table” report, where you’ll find “Quick Filters” positioned beside the search bar in the report header.
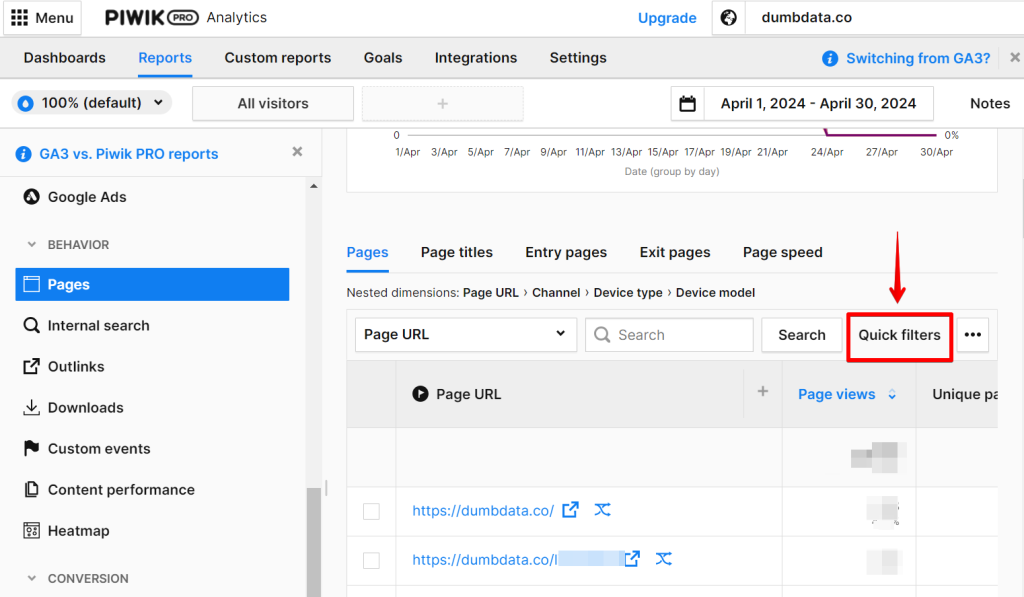
A window opens by clicking on the “Quick Filters” option, allowing you to define your filter conditions configuration.

You might wonder why opt for the “Quick Filters” in the report instead of using the search bar. The answer is straightforward: “Quick Filters” provides enhanced filtering flexibility not present in the report search filter.
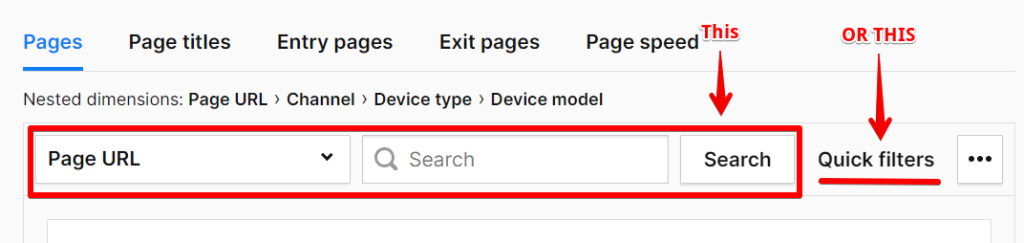
For instance, the report search filter permits the application of only one dimension or metric, and its filtering capabilities are confined to “contains.” This limitation defines its functionality. The search filter enables you to explore the report table using a dimension or metric from the table, and it subsequently filters the displayed data based on your input in the search form.
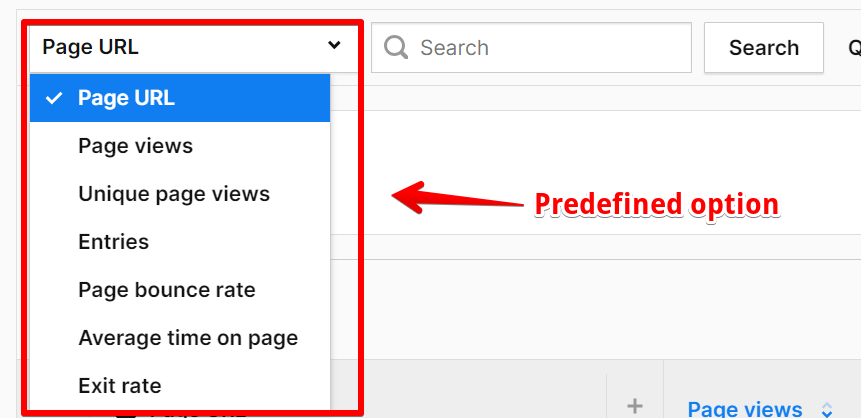
Now that we’ve discussed why the report search feature doesn’t provide analysis flexible support and why “Quick Filters” might be your best option when analysing your data in Piwik Pro Analytics, let’s look into the capabilities of the “Quick Filters” feature.
What Is Achieveable with Report Quick Filters?
To explore the “Quick Filters” feature and understand what is possible with this component when it comes to report filtering when analysing your Piwik Pro Analytics data, you’ll navigate to the report that includes a table chart and click on the “Add Condition” button. This action displays a dropdown selection of fields, enabling you to choose the metrics or dimensions to be used for your filtering condition.
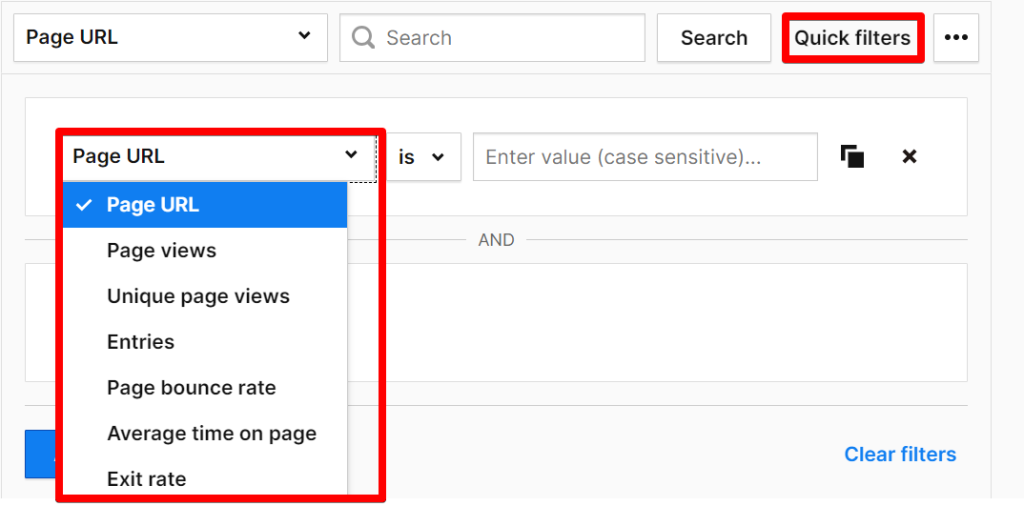
The next step involves selecting the filtering condition operator from a range of options:
- is
- is not
- contains
- does not contain
- starts with
- ends with
- contains (case insensitive)
- does not contain (case insensitive)
- matches regex
- does not match regex
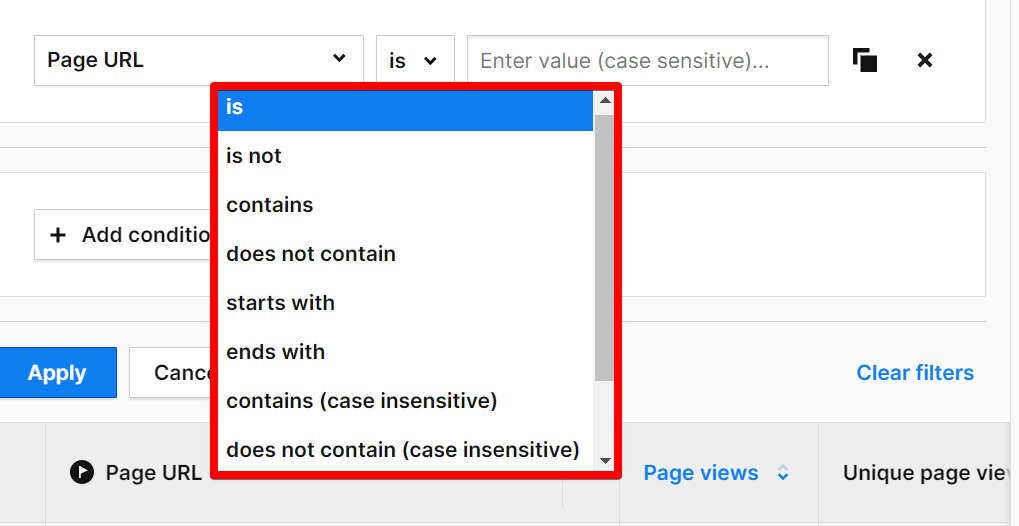
It’s worth noting that condition operators that don’t include the word “case insensitive” indicate that when evaluating your value, it is sensitive to letter case when applying the filter to your analytics report data. This implies that uppercase and lowercase letters get treated as distinct during the filtering process.
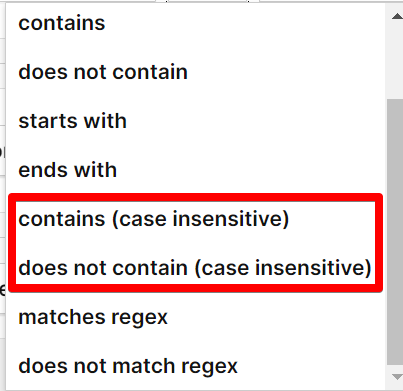
The field for entering the filter value includes a placeholder indicating whether the field is case insensitive, which is a thoughtful design by the Piwik Pro team.
Upon entering the desired value for filtering, you can narrow your report to focus on the most relevant data.
“Quick Filters” supports the application of multiple filter conditions, allowing you to filter by two separate dimensions if you’ve added the dimension as a secondary dimension. Additionally, you can opt to filter using one dimension and two types of metrics found in your report table, something that isn’t possible with the report search form.
The “AND” filtering logical operator facilitates the ability to use more than one and a mix of dimensions and metrics, and you can add it by clicking the “boxed” icon or the “Add Condition” below an already added condition.
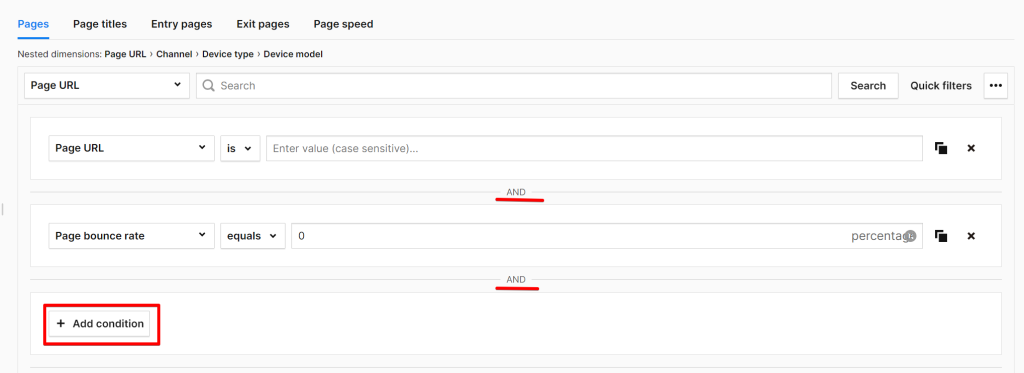
To remove a specific condition from your filter configuration:
- Click the “X” icon.
- If you wish to remove all filters, choose the “Clear Filters” option even after applying them.
- If you haven’t configured and used the filters, click the “Cancel” button.
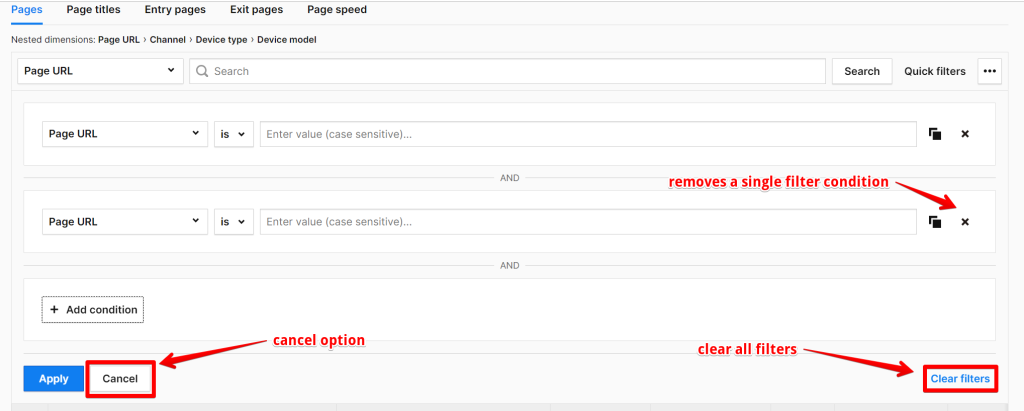
Assuming you’ve configured your filter conditions and wish to apply them to the report, click the “Apply” button. This updates the report, displaying only the data based on the applied filters.
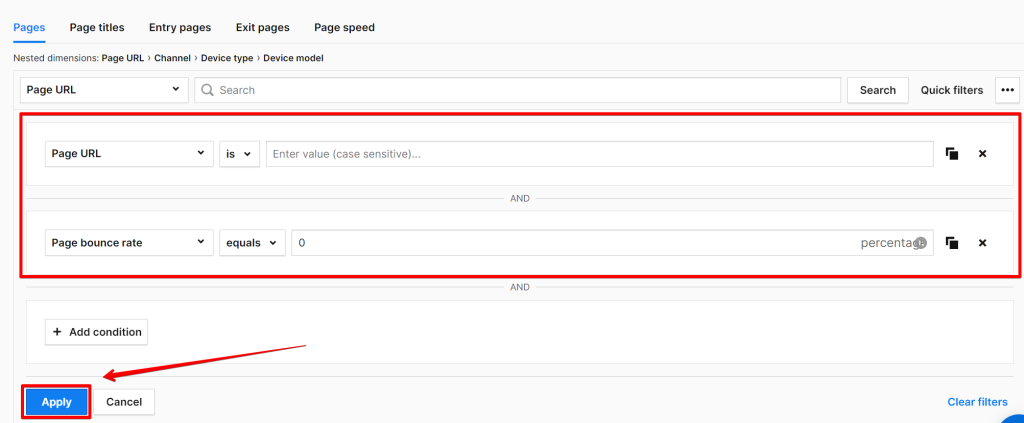
The “Quick Filters” option is then highlighted in blue, indicating a filter has been applied to the report. Additionally, a number is displayed beside it, indicating the number of conditions used for the filter configuration.
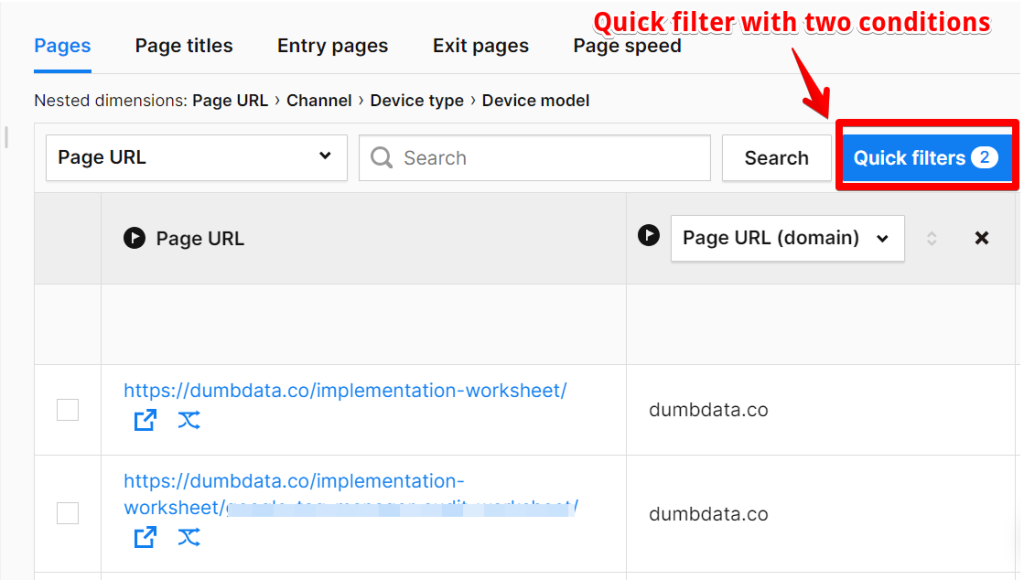
It’s crucial to grasp that when using multiple filtering conditions, Piwik Pro employs a hierarchy to determine the order of application. The top-to-bottom condition approach means that conditions are applied from the top to the bottom, with the last filter added being the final rule in the condition sequence.
Understanding The Limitations of This Report Filtering Feature
The known limitations associated with this filtering feature when analysing your business data are relatively minimal. A workaround exists for each limitation, and I will share a workaround for each listed limitation.
1. Inability to Use the “OR” Logical Filtering Operator:
Suppose you aim to filter your report for page visits to either Page A or Page B; unfortunately, no “OR” logical operator is available. However, a workaround exists, as you can use “regular expression” (regex) to create a pattern that filters the report to display data for both pages.

While “AND” is the sole logic when creating filter conditions, using regex provides a solution to achieving what would typically be handled by an “OR” filtering logic operator.
2. Inability to Select Dimensions Not Present in the Table:
It’s crucial not to perceive the “Quick Filters” feature as a segment builder. Since it is applied to a specific report, you can only filter it using the dimensions and metrics that constitute the Piwik Pro Analytics table report. Any other analytical dimensions will not be available for usage when creating your filter condition.
To utilise any dimension beyond the report, you must first add the dimension as a secondary dimension. This additional step allows you to include that secondary dimension in your filter condition configuration.

After which, the dimension will be available to be selected in the “Quick Filters” dimension/metric condition dropdown.
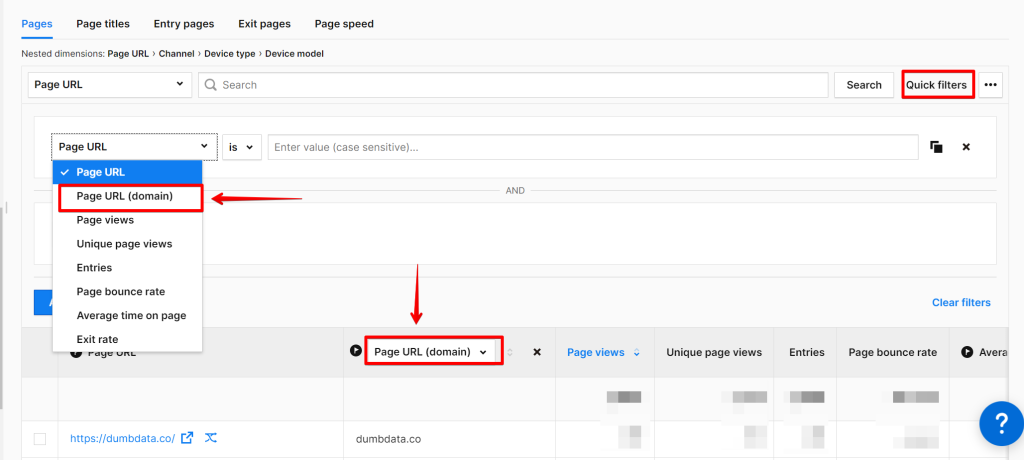
Closing Reflections on Quick Filters in Piwik Pro Analytics
You’ve had the opportunity to explore the user-friendly reporting filters within Piwik Pro Analytics, specifically designed to simplify the process of filtering when analysing your business data in Piwik Pro. This feature allows you to focus on the data that holds significance for your objectives or take action on the insight.
This blog post covered the value “Quick Filters” brings to data analysis, where to find this feature, and how it distinguishes itself from report search functionalities.
Additionally, you gained insights into the filtering capabilities embedded in the “Quick Filters” functionality, along with a comprehensive understanding of its limitations and corresponding workarounds.
I’m eager to hear your perspectives on this tool and your overall impressions of this reporting feature. Feel free to connect with me on LinkedIn to share your thoughts. I’m all ears. Until then, happy data analysis!