In this episode of our ongoing Mixpanel tips series, which I began last year, we’ll take a step-by-step look at how to report the total number of conversion events within your Mixpanel project.
Let’s assume you have identified three events as conversions and would like to report on them and answer specific business questions about them; that is one of the many purposes of this blog post.
A little backstory: This instalment is part of the third Mixpanel tips series we started, focusing on using Mixpanel for marketing analytics.
The first episode of this series launched in 2023, following Mixpanel’s announcement of its support for marketing analytics. That series explored topics such as annotating in Mixpanel and identifying domains from which you’re collecting data, especially in projects focused on website data collection.
Unlike Google Analytics (GA4), where you can designate an event directly as a conversion, Mixpanel does not offer this functionality directly.
This leads us to explore alternative methods for reporting aggregate conversions across a set of events your business considers significant conversions.
The short answer is that we’ll be using Mixpanel’s “Custom Events,” but if you’d like to know how to approach this feature, keep reading.
The Rough Plan
For this guide and the background provided, we’ll be using the Mixpanel “Insights” report alongside “Custom Events” since the objective here is to quantify these events. This allows you to plot them on a graph to analyse trends, incorporate them into your retention reports, or utilise them in funnel analysis within Mixpanel.
So what does Mixpanel refer to as “Custom Events.”
Custom Events in Mixpanel
First, let’s understand what “Custom Events” are in Mixpanel, explore their capabilities, and discuss how to locate and utilise them to address specific analytical queries.
A custom event is a virtual event constructed from one or more predefined events, which can be filtered by specific properties and assigned a unique name.
This functionality allows you to:
- Combine multiple events into a single custom event, e.g., merging “Newsletter Signup,” “Seminar Signup,” and “Webinar Signup” into one event.
- Generate an event based on criteria from another event, e.g., creating a “Webinar Signup” event where the form type is specified as “webinar” from the broader “Lead Generated” event.
Creating Custom Events in Mixpanel
The process begins by identifying the specific actions that comprise the total conversions you wish to report. Here’s how you can create a custom event:
For illustrative purposes, I’d be using the following events as my conversion events in my Mixpanel project:
- accessed_dashboard
- accessed_worksheet
- copied_event_listener_script
- form_submitted
Yours should be different based on your business and its measurement objective.
The next step is to proceed to the reports section; I will use the Mixpanel “Insights” report type to explain how to use “Custom Event” in your analysis.
In this guide, I’ll use Mixpanel to answer the following conversion-related questions:
- How many times did the conversion event occur?
- How many unique users performed the conversion events?
- In how many sessions did these conversion events occur?
- What is the conversion trend?
Configuring the Report
1. Click on the Reports section and select “Insights.”
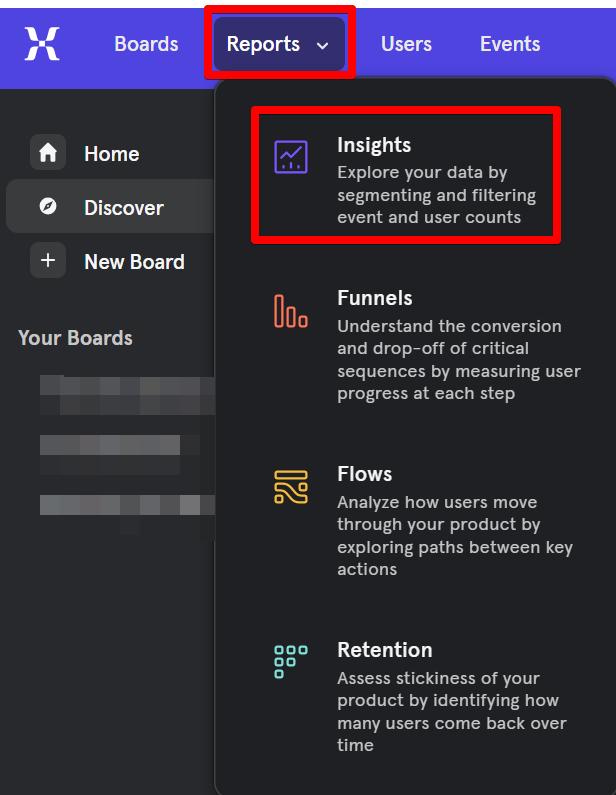
2. In the report configuration panel, expand the event dropdown menu available in any report type, such as Insights, Funnels, Retention, or Formulas.
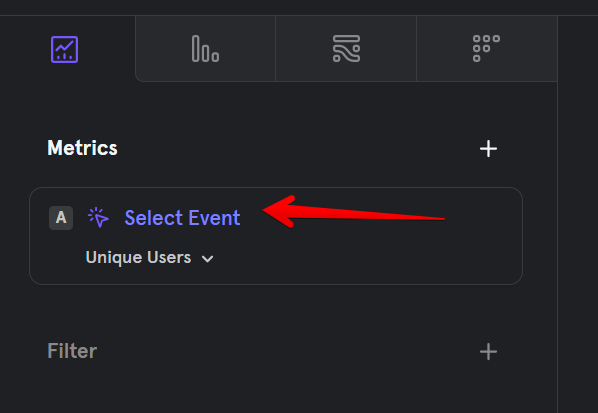
3. Click the “Create” option and select “Create Custom Event”.
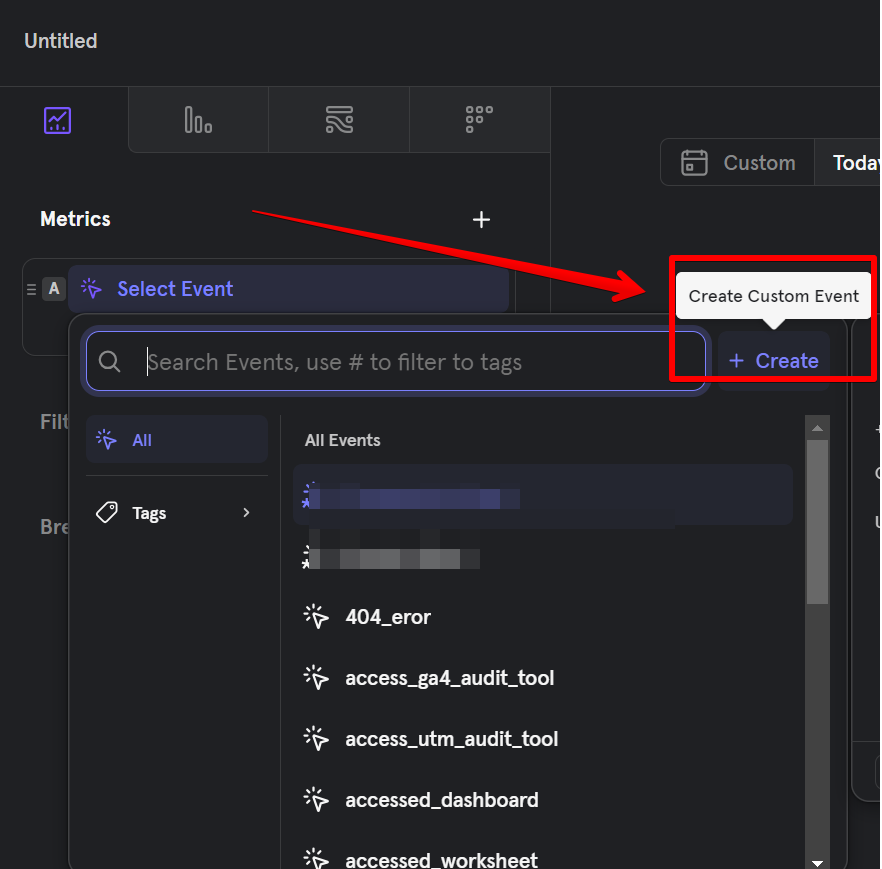
4. Select the events and properties you wish to include.
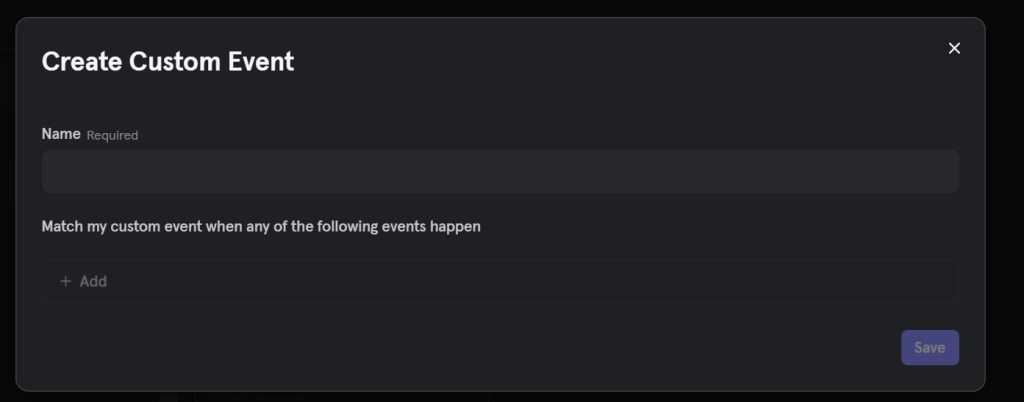
I will choose the four events representing DumbData’s conversion metrics for this example.
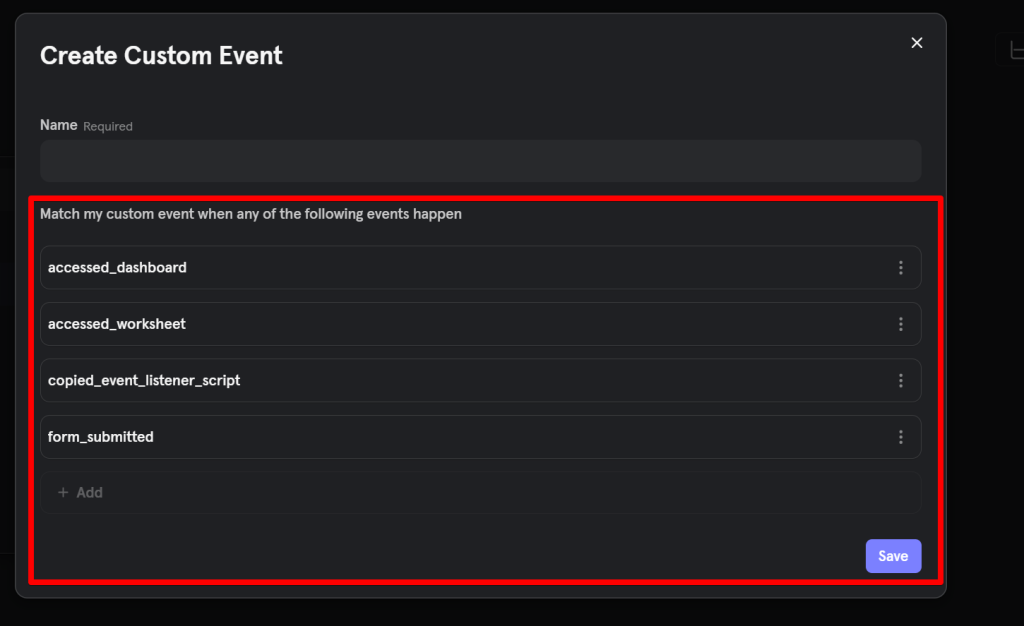
5. Name your custom event and click “Save.” For this guide, I will name it “Conversion Events.”
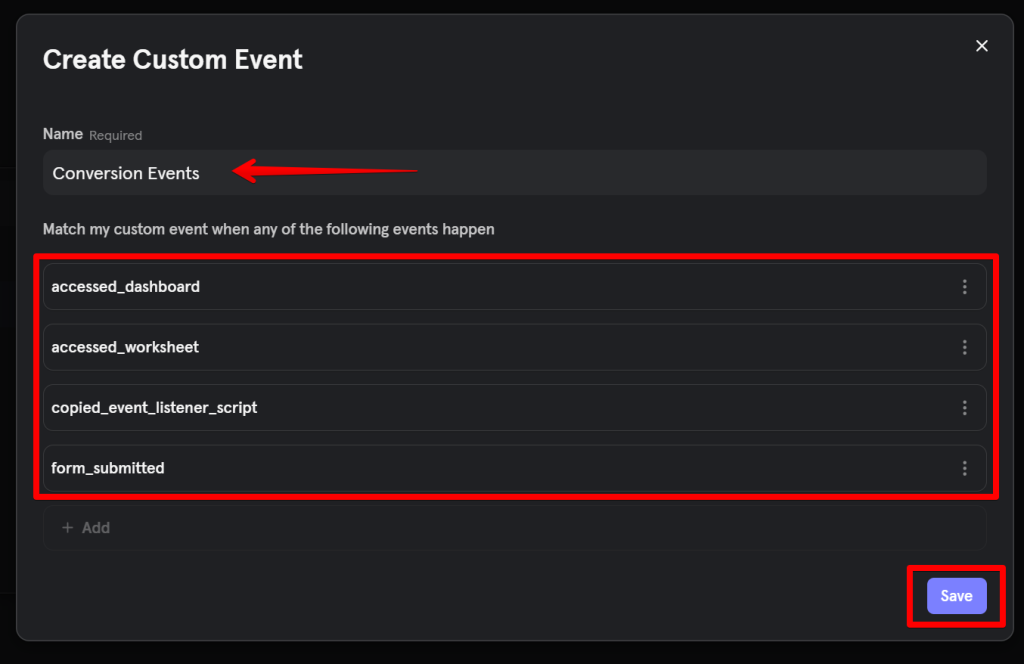
It’s important to note that once you’ve created a custom event in your Mixpanel project, it can be reused in various reports without needing to be recreated. It also functions retroactively, requiring no changes to your existing Mixpanel tracking code.
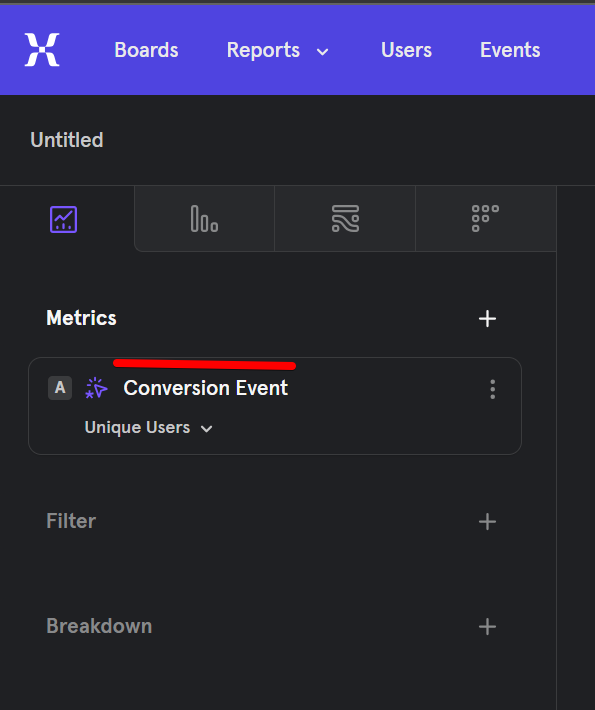
Using Mixpanel’s Custom Event To Answering The Conversion-Related Questions
To provide answers to the four questions I listed earlier, I will break them into sections for you to see how you can approach them on your own:
QUES 1: How many times did the conversion event occur?
Change the chart display type to “Metric,” which presents the data in a scorecard format.
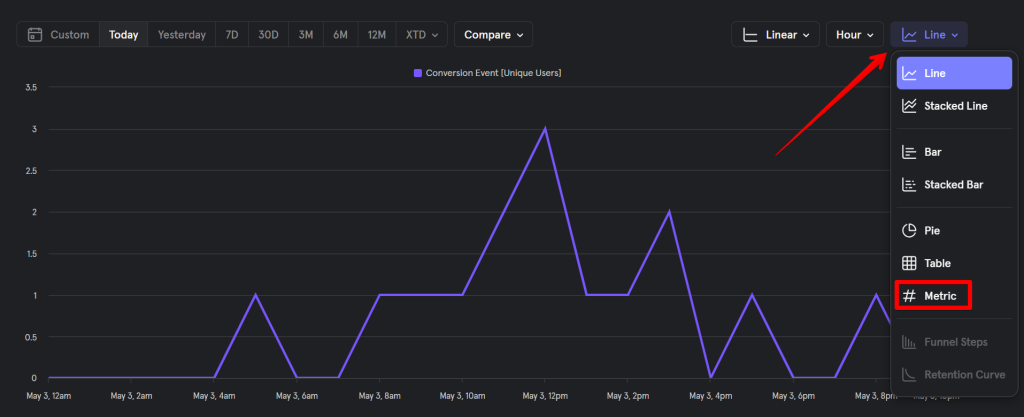
To determine the total occurrences of the conversion event, select “Total Events” under the measurement type.
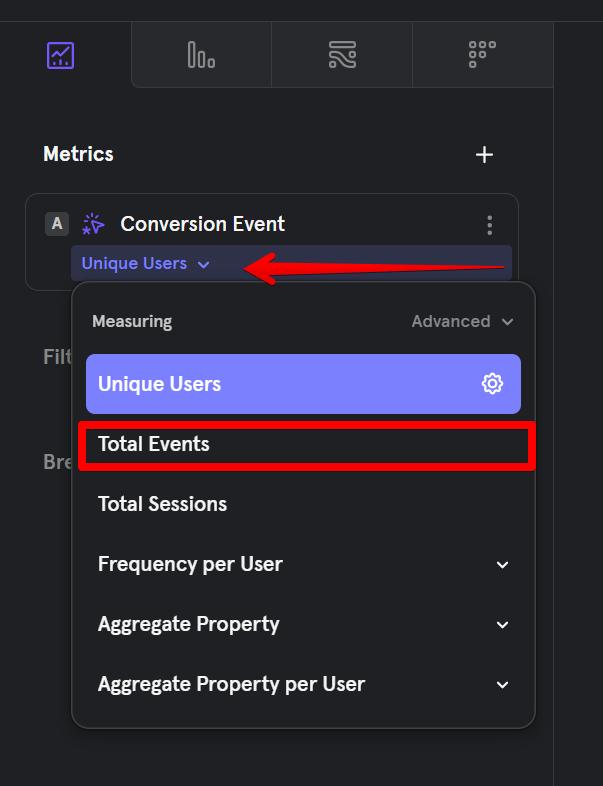
Following these steps, you can see the number of times all the conversion events happened.
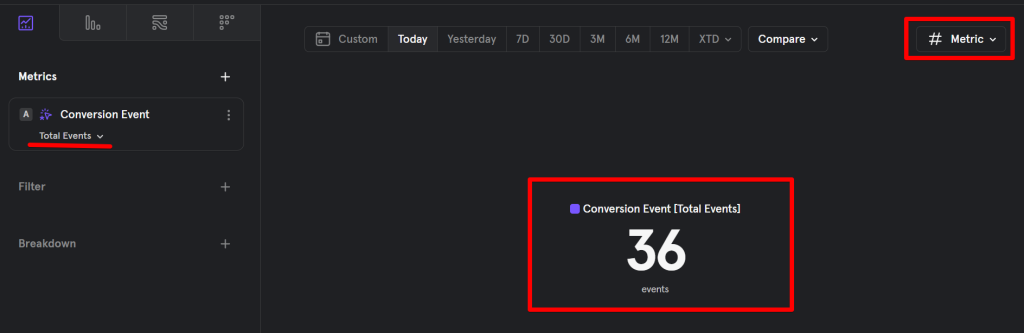
Question 2: How many unique users performed the conversion events?
This metric will reveal the total number of unique users who performed all or any of the events in the created group of conversion events. To set this up:
Maintain the chart display type as “Metric.”
Use “Unique Users” as the measurement type for your custom event.
Now, you can see the total number of users who performed the group of conversion events.
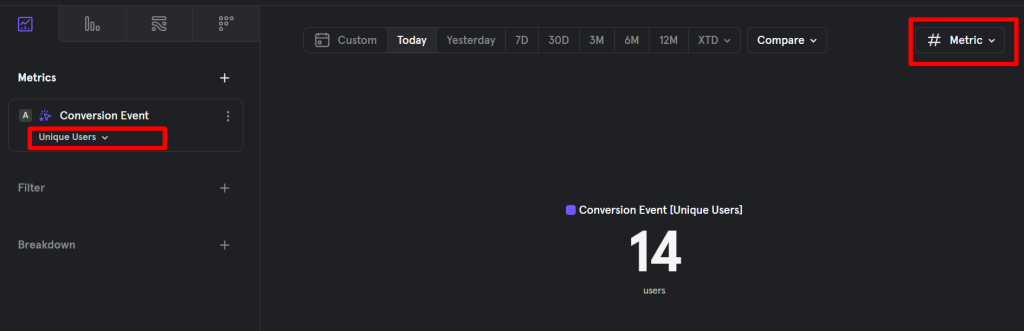
Question 3: In how many sessions did these conversion events occur?
This measure provides insights into the number of sessions during which users engaged in the conversion events.
Continue using the “Metric” chart display type.
Select “Total Sessions” as the measurement type to quantify this metric.
That should let you see the number of sessions where at least one of the conversion events happened.
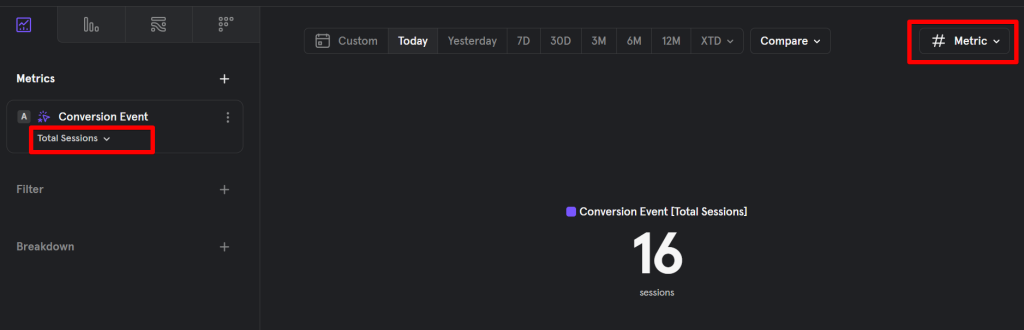
Question 4: What is the conversion trend?
To analyse the trend of these conversion events or how users are performing with respect to these events, you have to change the chart display type to “line chart” visualisation.
Setting the chart type to “Line Chart” makes it possible to answer the first question about conversion trends. As you do that, you will now be able to see a trend over time in how the group of conversion events happened.
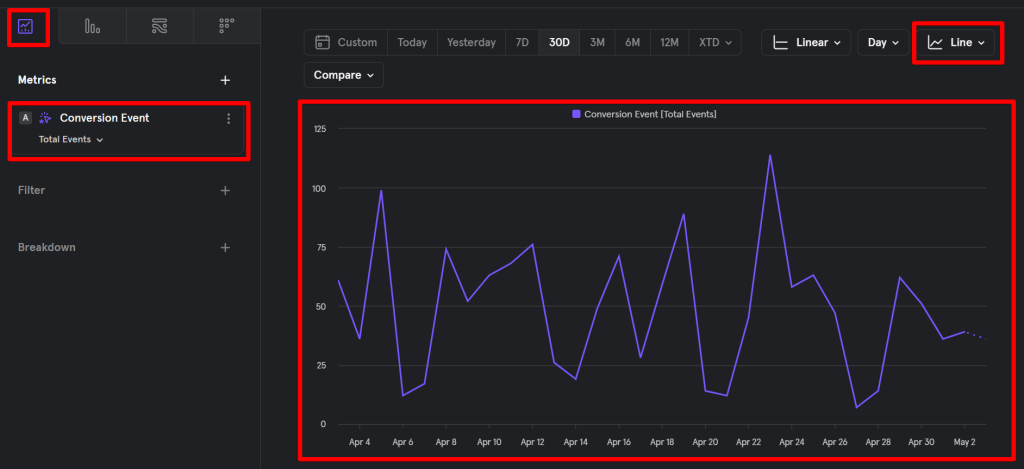
Determining The Session Conversion Rate Using Funnel
Let’s look at how you can determine the session conversion rate of these group events.
To do this, we’ll have to use the “Funnel” report type, and here is how to create one, including the configuration needed:
1. Click on “Reports” and select “Funnel” or select the “Funnel” tab in the reports view.
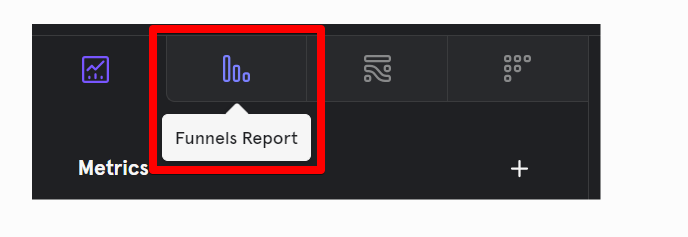
2. Add a “Session Start” event as the first step in the funnel. Understanding the nuances of how session counts get handled in Mixpanel is crucial, and I’ll touch on that shortly.
3. Next, add the custom event encompassing the events identified as conversions. Since this custom event has already been created, it is unnecessary to recreate it.

This setup lets you view the session conversion rate for your specified events. I used the metric display chart type in the example below.
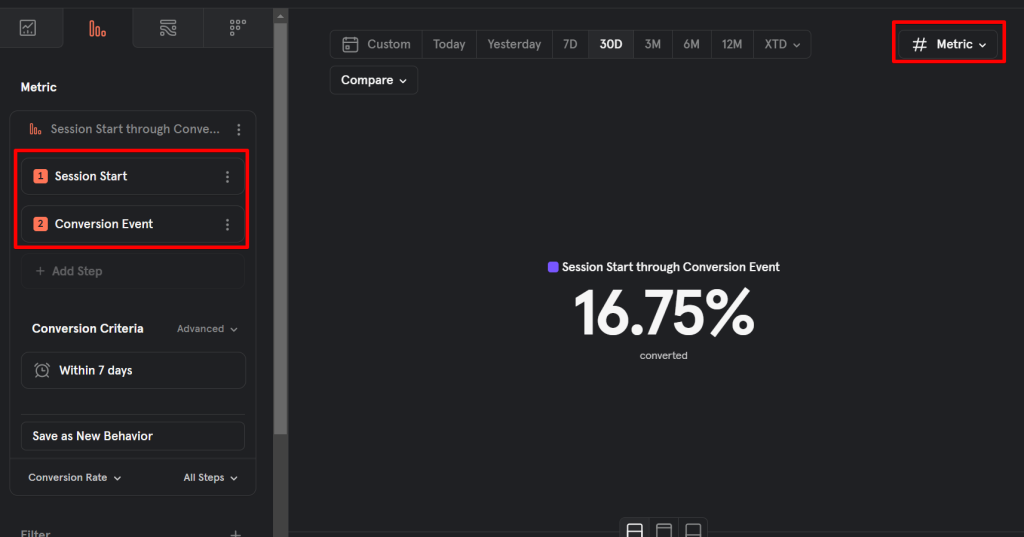
If you use the “Funnel Steps” display type, you can visualize a funnel step with insight into the drop-off rate.

I’d like to briefly discuss how sessions are calculated in Mixpanel Analytics and touch on Mixpanel’s flexibility in configuring how sessions are calculated in your analytics project.
Understanding How Sessions Get Calculated in Mixpanel
Mixpanel automatically calculates sessions based on the events sent to its platform, eliminating the need for any special tracking efforts on your part. A session in Mixpanel includes two virtual events:
- Session Start
- Session End
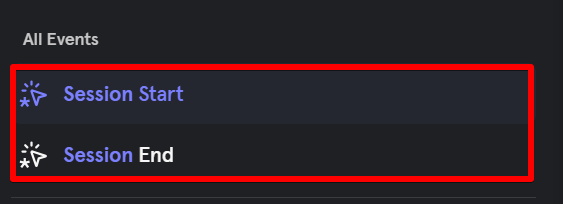
Sessions are computed, and thus, how the Session Start and Session End events are triggered can be set up in one of the following ways:
- Timeout-Based (Default): A session begins when a user performs any event and concludes when the user does not act for a set period (the default is 30 minutes).
- Event Based: You can specify a starting event and an ending event. The session starts when the starting event is performed and ends with the ending event.
- Property Based: You can use a session_id property to link events. All events sharing the same session_id value are considered part of the same session.
For further details on how sessions work in Mixpanel, consider exploring these resources:
Managing Custom Events in Mixpanel
If you need to modify the name of a custom event, view its composition, or delete it from your Mixpanel project, you can manage these settings through the Lexicon section in Mixpanel.
To access the Lexicon:
1. Click the data icon and select “Lexicon.”
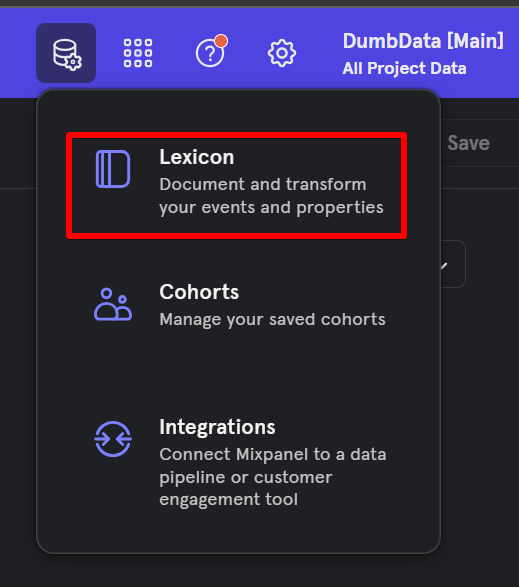
2. Select the “Custom Events” tab within the Lexicon view. You will find a list of all custom events created for your Mixpanel project here.
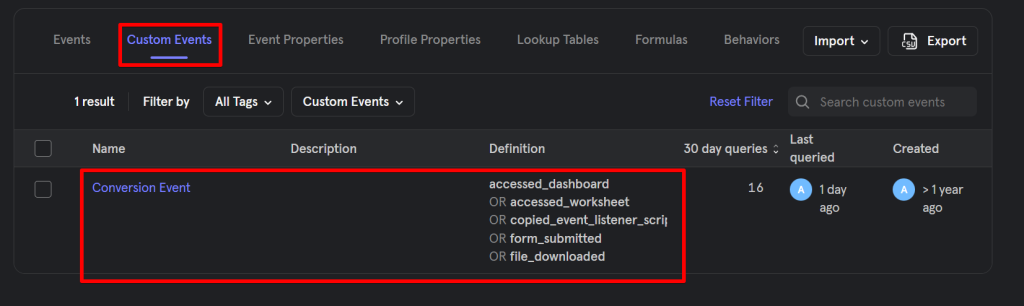
3. To edit an event, simply click on the event’s name to open a view where you can make various changes.
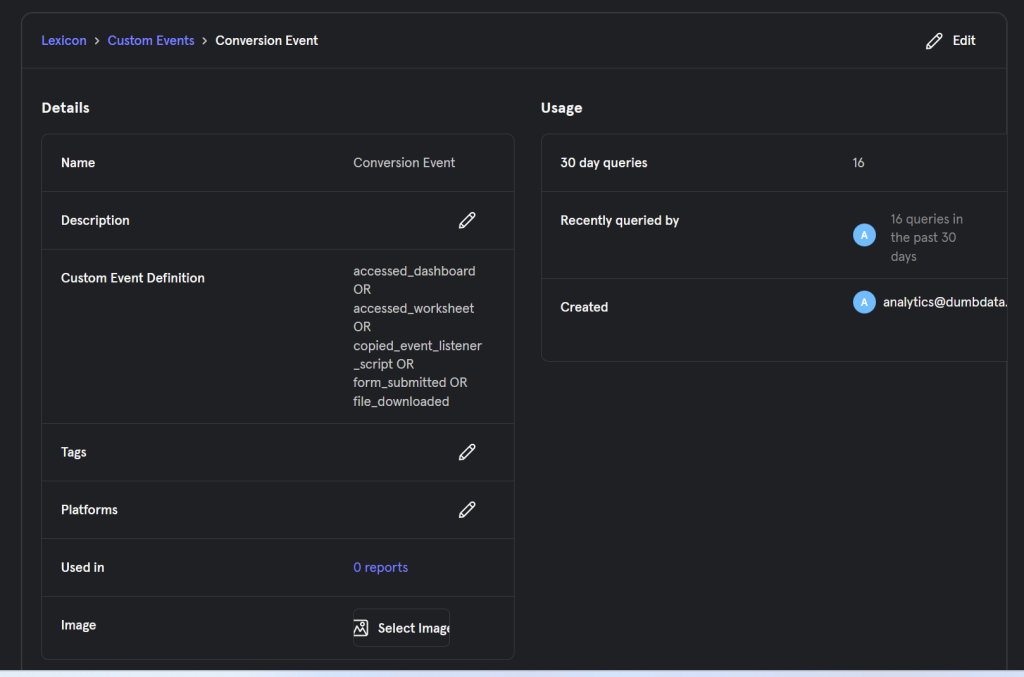
4. To delete one or more custom events, check the box beside the event(s) you wish to remove and then click the delete button located at the top of the list.
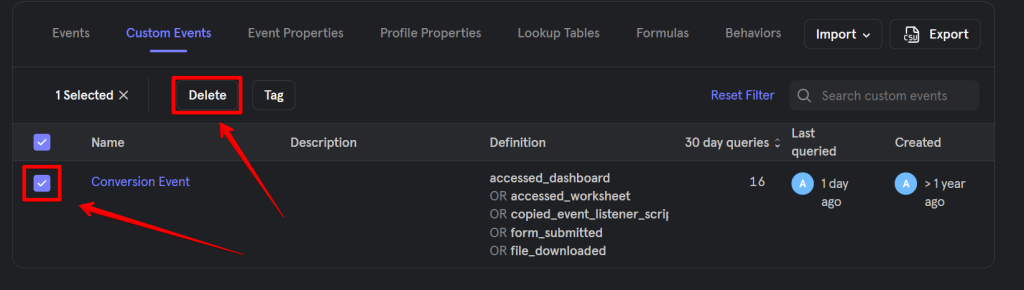
Final Thoughts on Custom Events In Mixpanel
Custom events offer many applications beyond merely reporting on a group of conversions. They enable you to craft unique event groupings for various analytical purposes without needing additional implementation resources. For instance, you might create a new event by leveraging existing event properties. This flexibility and creativity in your analytics approach can open up numerous possibilities.
Remember, custom events are versatile tools that are not limited to conversion analysis. The Mixpanel documentation on custom events is particularly informative for more detailed insights and potential use cases.
I am eager to hear how you are using custom events. Whether they have solved complex conversion or user interaction questions or you’ve used them innovatively, your experiences are valuable. If I missed anything or want to provide feedback on this blog post, please feel free to contact the DumbData team via email or connect with me on LinkedIn. Until our following discussion, happy measuring!







