Do you ever experience times when GA4 can be so annoying, and you think Google has a personal beef with you? For example, it can be frustrating when you’re trying to get insights into your website’s performance only to find that your reports aren’t syncing.
In this blog post, we’ll tackle some of the most frustrating linking issues between Google Analytics 4 (GA4) and Search Console and finally provide the solutions you need to make peace with your data.
Get ready for a lengthy journey, so fasten your seatbelt.
Identifying & Effectively Troubleshooting GA4 and Search Console Integration Issues
You’ll likely experience some of these issues before and after the integration. So I’ll walk you through how to troubleshoot them effectively without wasting your time running down the rabbit hole.
If you need answers to any of the questions below, keep reading, as I’ll share solutions to these common issues.
- The Google Search Console property is not visible in the list of accounts to link with GA4.
- The Google Search Console property cannot be linked.
- Search console reports are not visible in GA4.
- The last 24-48 hours of search data cannot be found in GA4.
- Google Search Console is not reporting any data.
- Some GA4 dimensions cannot be used with Search Console dimensions/metrics.
An in-depth examination of these potential issues
Now let’s dive into each problem and its possible solutions. Additionally, at the end of this article, I’ll share some limitations with GA4 and Google Search Console integration.
Issue 1: The Google Search Console property is not visible in the list of accounts to link with GA4.
Suppose the Google Search Console property doesn’t appear under the list of properties that can be connected to Google Analytics. In that case, it simply means you must be a verified site owner of the Search Console property.

According to Google’s documentation on managing owners, users, and permissions in GSC(Google Search Console), a verified owner is someone who verified ownership of the property using a token to prove ownership (such as an HTML file uploaded to the website). To add or remove a verified owner, you must add or remove a token on the site.
Solution To This Issue:
Angle 1:
Use the Google account that verified the GSC property and has nothing lower than edit permission in that GA4 property to integrate both tools.
Angle 2:
If the Google account you are using to sign in to GA4 is the same account you used to create your Search Console property, this may indicate that you have not yet verified ownership of the associated website.
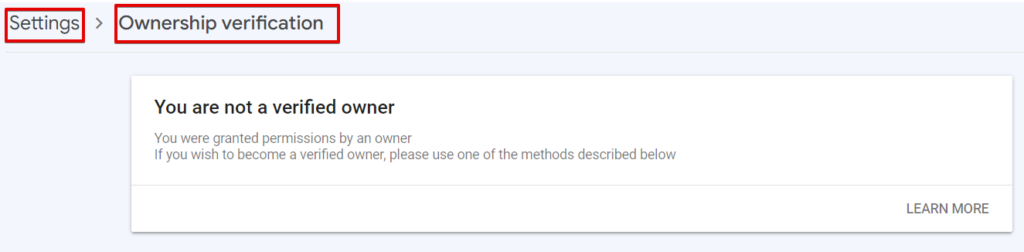
To enable linking between Search Console and GA4, you need to complete the verification process by selecting one of the available verification methods for the Search Console property.
Issue 2: Not Being Able to Link GA4 & Search Console Property.
If you are unable to link Google Search Console to your account despite it appearing as an option, there may be two possible reasons for this:
Reason 1: GA4 Access Limitation
In addition to being a verified owner of the Search Console property, you must also have at least ‘edit’ level permissions to the corresponding Google Analytics property.
Solution: To address this issue, you need to request an access upgrade for the Google Analytics property, granting you the necessary permissions to link it with Search Console.
Reason 2: GA4 and Search Console Limitation
Suppose you see the “linked” icon next to a Search Console property. In that case, it indicates it is already linked to a different data stream within the same Google Analytics property or in a separate organization account.

Possible Resolution;
in resolving this kind of issue, you will need to remove the existing link between the GA4 and Search Console properties. This can be accomplished by deleting the link from either the Google Analytics 4 interface or the Google Search Console UI.
One cautionary step to take before doing this is to confirm that the GSC and GA4 linking wasn’t a mistake.
In the GA4 UI;
To access the Google Search Console integration in the GA4 UI, navigate to the admin section and select the relevant GSC property that has been linked. From there, click the navigational arrow to open a modal interface to delete the linking by selecting the three dots.
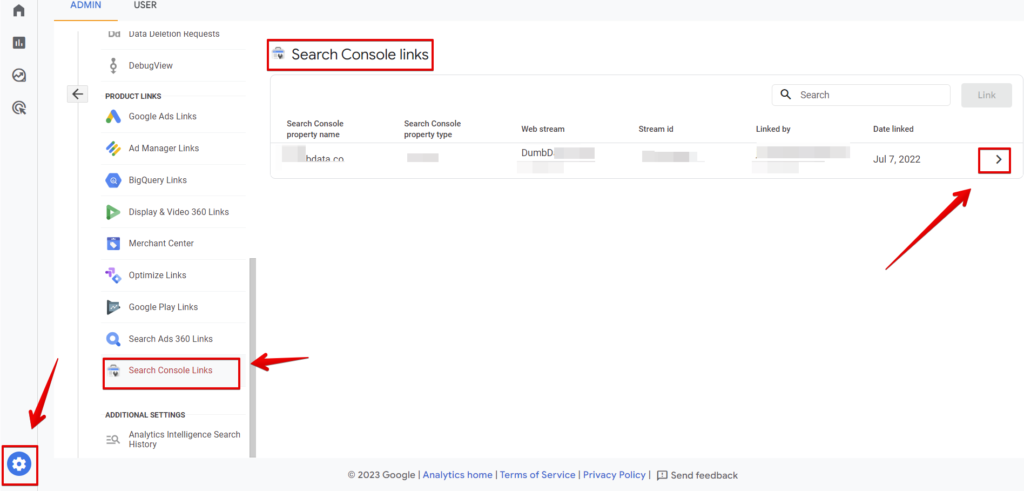
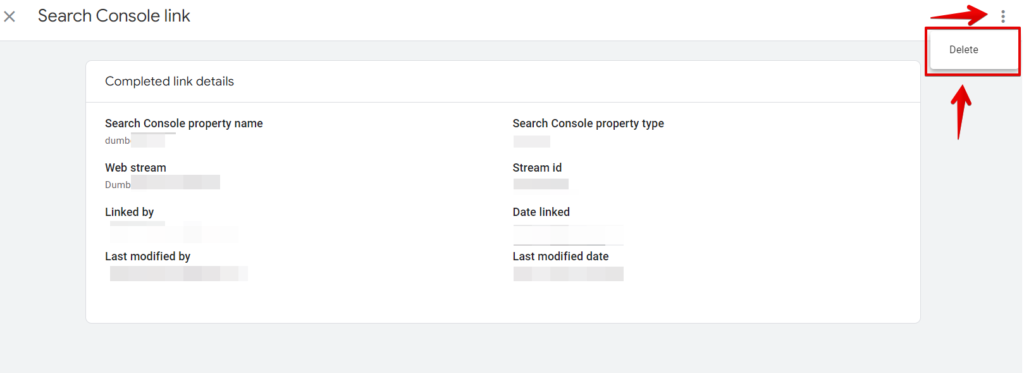
In The GSC UI;
Go to the “Settings” screen, click the “Association” tab, and a new screen should open.
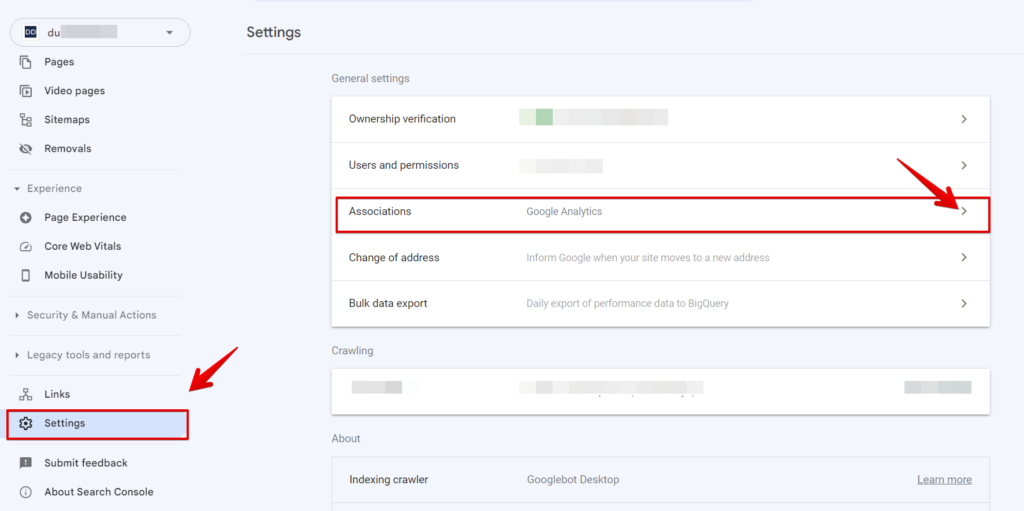
You’ll see the GA4 account, property, data stream and website URL information associated with the GSC property. Next, click on the three dots to see the delete option.
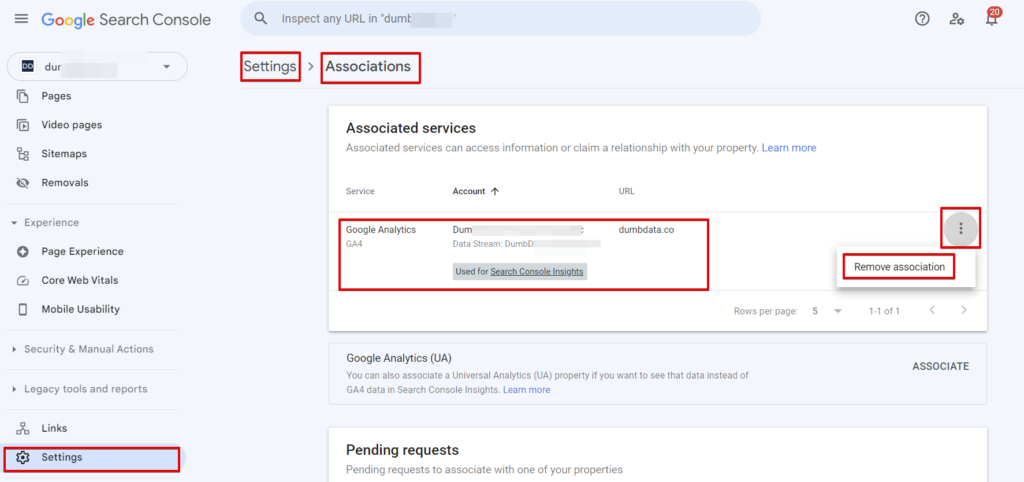
ISSUE 3: I Can’t Find The Google Search Console Report In The Standard Reports Section
Suppose you cannot locate the “Search Console” report collection after linking your Analytics and Search Console, as depicted in the image below. In that case, you have likely missed a crucial step in the integration process.
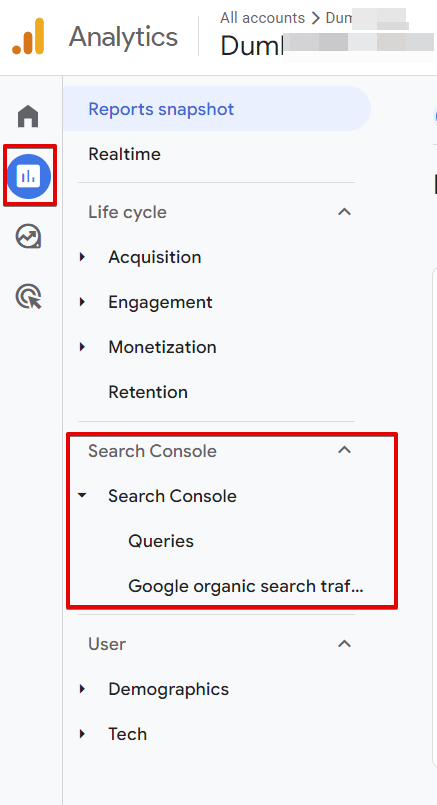
To rectify this issue, you must ensure the “Search Console” report is published. This report gets generated automatically after linking Google Analytics 4 to a Google Search Console property, but it will only appear if the report is published.
How Do You Fix This?
To access the “Search Console” report collection, navigate to the “Reports” tab and select the “Library” section, which is indicated by a folder icon.
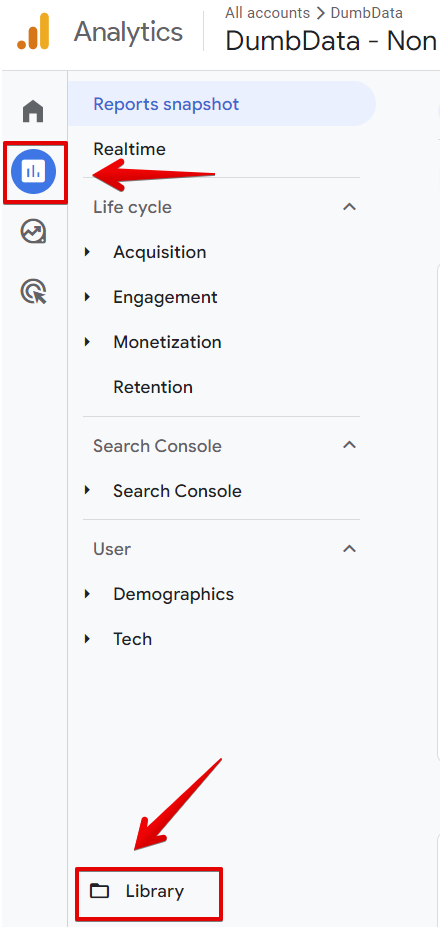
Next, ensure that the “Search Console” collection status is set to “published” in the “Collections” section of the new screen, as displayed in the image below. If not, click on the three dots and select “publish.“
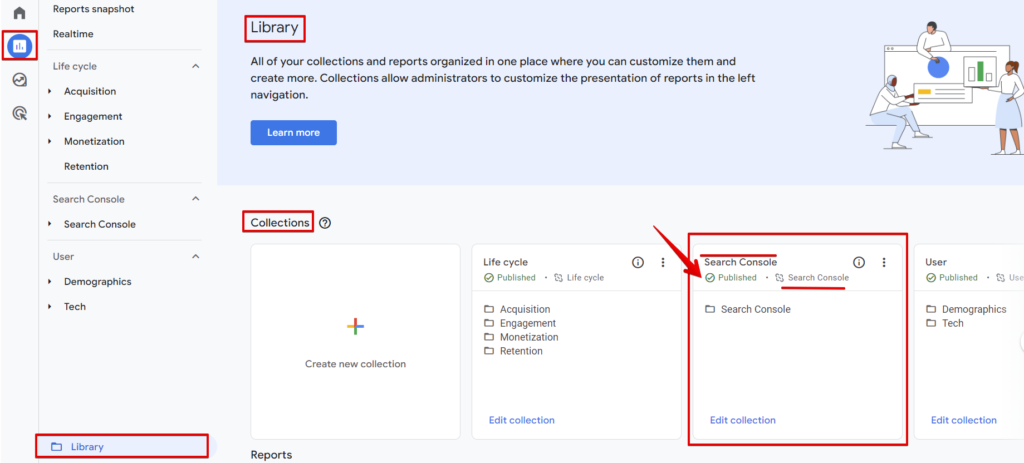
If it’s not, click on the three-dot to publish the report
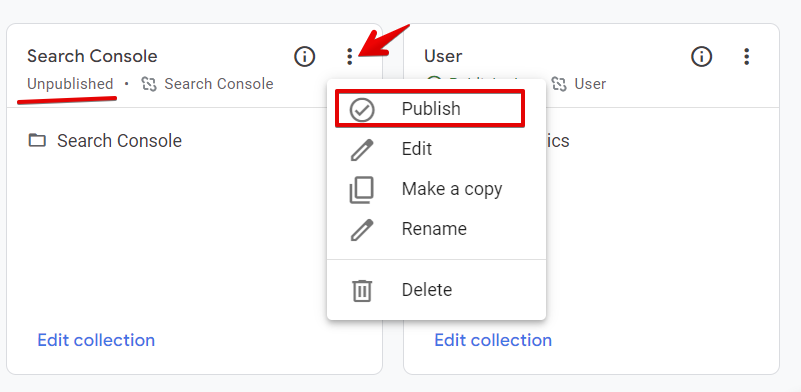
If you notice duplicate reports after publishing the “Search Console” collection, reload the browser or return to the report library and unpublish one of the duplicates.
In the event that the collection is published but the report is incomplete, the reports in the “Search Console” collection have likely been modified. Therefore, you will need to add them back manually, but the good news is that prebuilt reports are available.
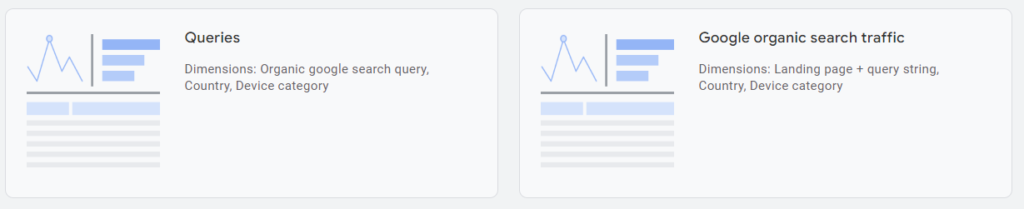
ISSUE 4: Why Is There No Organic Search Data For Today or Yesterday In Google Analytics
If you found yourself in this category of GA4 confusion, worry not, as this time around, the issue is not yours but Google’s.
Usually, you won’t be able to see the last 24 to 48 hours of organic search data of a GSC property in GA4, and this is because it takes about 48 hours for Search Console data to be available in Google Analytics after Search Console collects it.
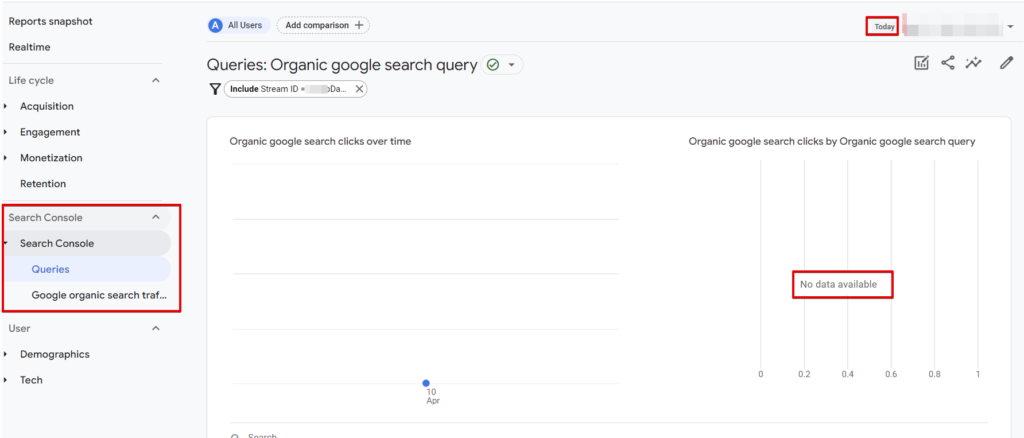
So what can you do? Absolutely nothing, but to readjust your date range to something higher than the last 48 hours.
And if, in your case, you can’t even see the data isn’t reporting at all, or there is no data for a timeframe higher than the last 48 hours, then the next issue solution is for you.
ISSUE 5: Google Search Console Isn’t Reporting Any Data
If this is where you belong, here is why this is happening, and I’ll share some solutions.
This can happen for two reasons, but first, you’ll need to understand how data availability works after successfully integrating both products.
Your Search Console data availability in Google Analytics depends on when you establish the web data stream and verify your site in Search Console. The following scenarios outline the timeline for data availability:
- If you first create the web data stream and subsequently complete site verification, data will be available from the time of site verification.
- If you first complete site verification and then create the web data stream, data will be available from the date of the data stream creation.
Reason 1: The Google Search Console verification process has encountered an error or has failed to complete successfully.
Suppose you logged in with the same account that was used to create or verify your Search Console (GSC) property and link it with Google Analytics 4 (GA4), and your ownership verification status doesn’t match the one displayed in the image below, it means that your verification process has encountered an error.
Solution:
The most straightforward solution to this problem is re-verifying your GSC property.
Reason 2: The second reason for the lack of data in the Google Analytics 4 property from the Search Console property is due to the fact that they collect data for different sets of web pages.
For instance, if you utilized the “URL prefix” option for your top-level domain in the Google Search Console property, and your GA4 property only collects data from a sub-domain, then no data will be visible in the GA4 user interface.
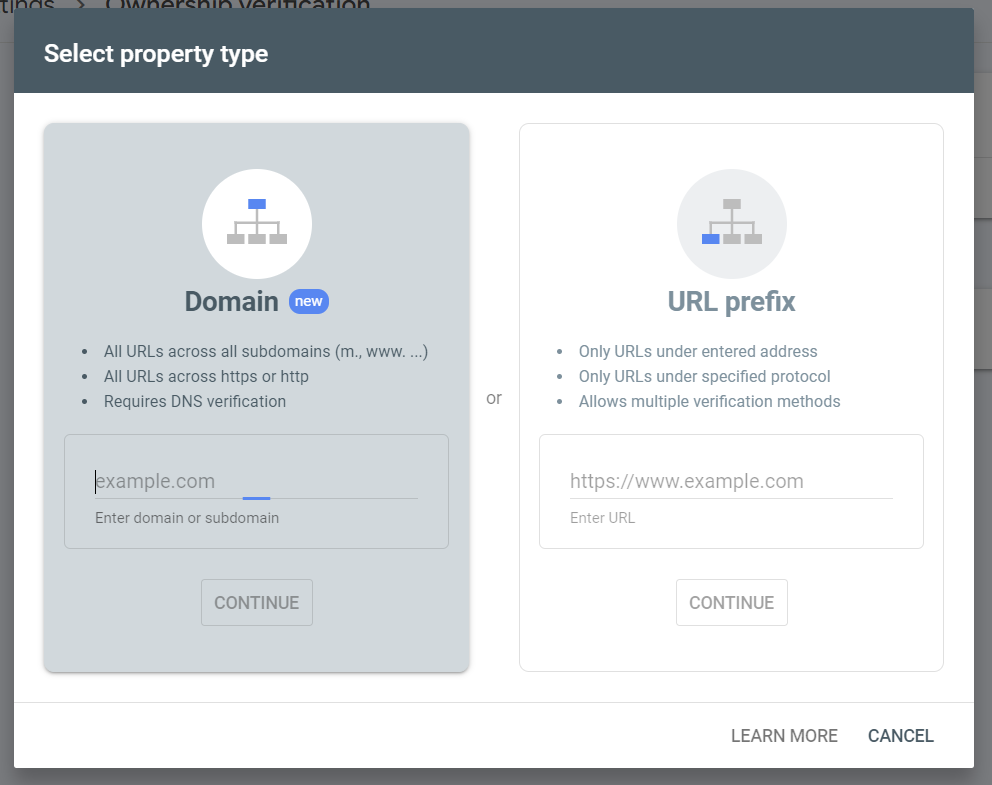
Solution: Ensure that your Google Analytics 4 property and your Search Console property are gathering data for an identical group of web pages.
ISSUE 6: Search console Data Throws an Error When Used with GA4 Dimensions and Metrics.
Suppose the challenge you encounter with integrating GA4 and Google Search Console falls under this category. In that case, there is no action you can take, as it is solely a classic Google Analytics 4 thing.
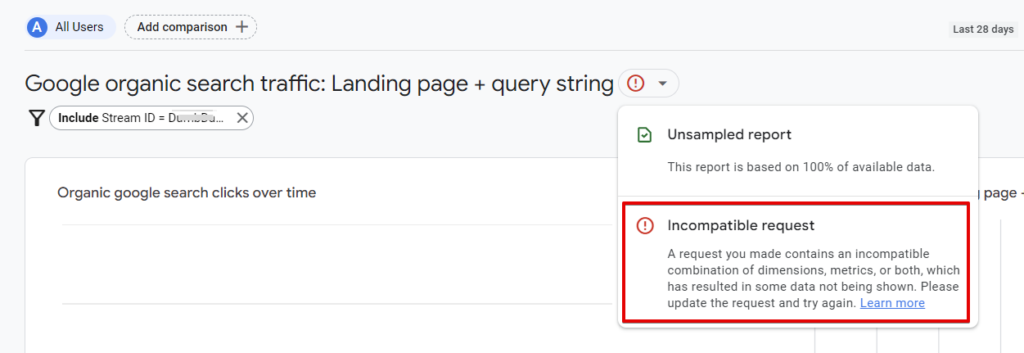
In addition, it is worth noting that Search Console metrics are only compatible with Search Console dimensions and a limited set of Google Analytics dimensions. These dimensions are;
- Device
- Country
- Landing Page (is not compatible with the organic Google search query dimension)
Also, note that while the Search Console reports in GA4 support line charts, they currently do not support time-series charts.
In addition, the search console dimensions and metrics cannot be utilized in all of the standard reports in GA4 except for the prebuilt search console reports. Furthermore, they cannot be used in exploration reports since they are not included in the raw data table, which gets exported to Google Big Query.
In the meantime, you should take a look at these free resources on the exciting marriage between GA4 and Big Query:
- Worksheets for linking GA4 and Big Query for free
- GA4 File Download Event Analysis In Big Query + Looker Studio (blog post)
Limitations In Linking GA4 and Google Search Console
As stated at the outset of this article, I would like to guide you through some of these limitations.
- A web data stream can only be associated with one Search Console property.
- A Search Console property can only be linked to one web data stream (although it can also be connected to a Universal Analytics property, which will soon deprecate).
- Only one data stream can be linked to a Search Console property in a Google Analytics 4 property.
- After Search Console collects data, it typically takes around 48 hours to be available in Analytics.
- The compatibility of Search Console metrics is limited to the dimensions of Search Console and the following dimensions of Analytics:
- Landing page
- Device
- Country
Closing Remarks
Firstly, Thank you for making it to this part of the post and investing your precious time and effort in reading it. Initially, I anticipated this blog to be concise; however, the content’s significance persuaded me otherwise.
The primary objective of this blog is to provide insights on troubleshooting prevalent issues with Google Analytics 4 (GA4) and Search Console integration.
Our rigorous investigation has successfully uncovered several obstacles and their potential remedies, which we hope you will find beneficial.
If you have any queries or remarks regarding the content shared, I would be delighted to connect via LinkedIn and discuss this further.
Content Author:
Jonah Tochukwu Onyejekwe







