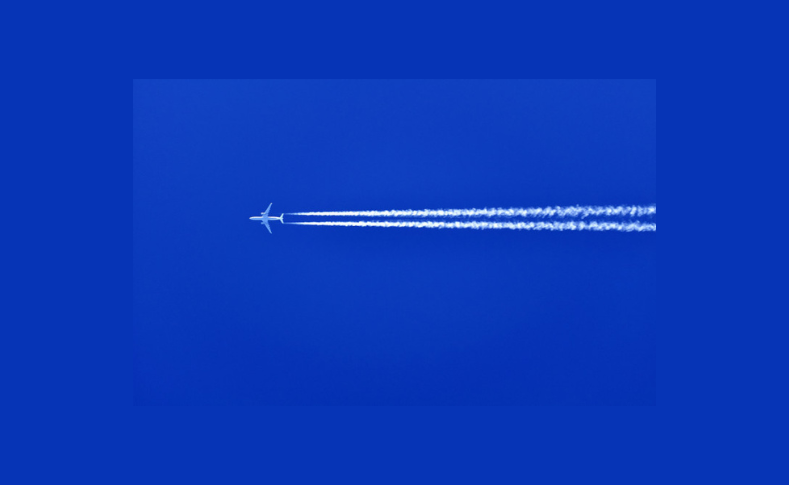When you’re working in server-side Google Tag Manager (sGTM) preview mode, and you encounter a scenario where a request, such as a GA4 request (although rare, I’ve seen it happen), displays the following message in the Console tab of the server-side tagging debugger preview:
“No Client Claimed the Request.“
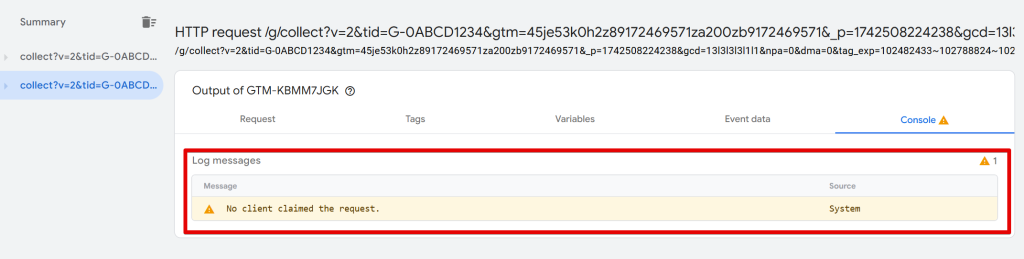
Additionally, the Client section might display “none” in the Requests tab, as shown in the image below.
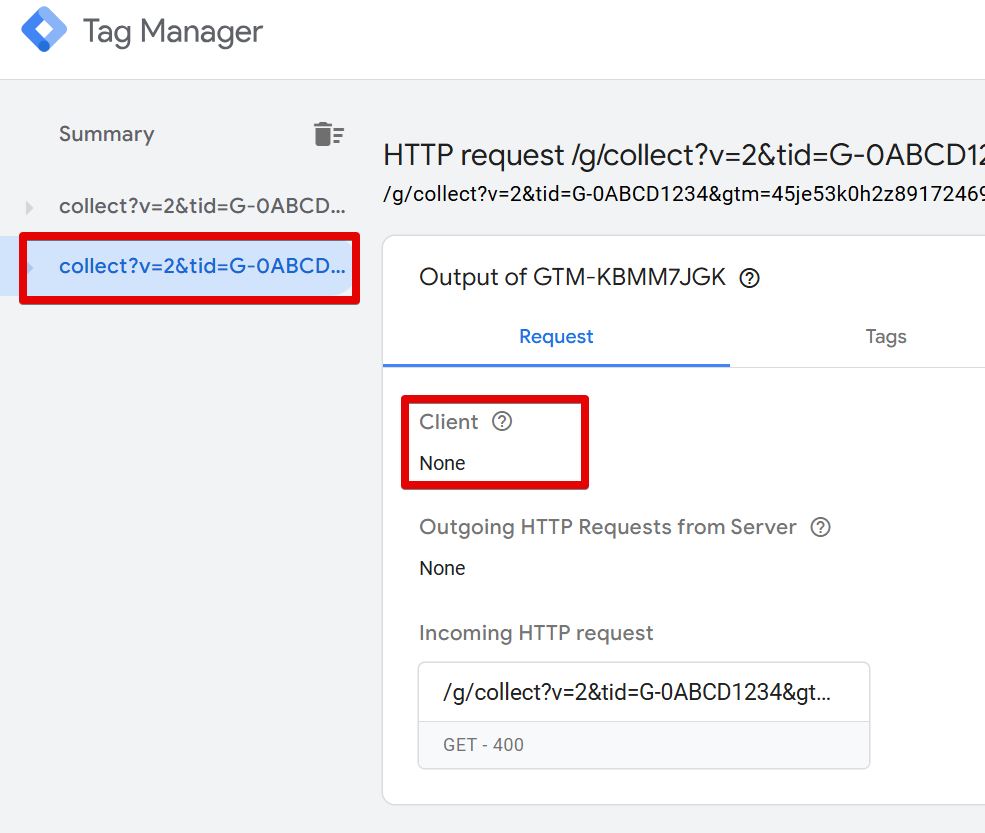
There might also be a case where the request you’re sending to your tagging server might not even appear in sGTM preview mode, or it could be blocked.
I’ll walk you through why this happens, its impact, and the actions you can take to resolve it.
Note this isn’t just limited to Google Analytics server-side tagging, and what I’ll be sharing in this article will be helpful when troubleshooting your server-side tagging implementation issues.
Here is Why You see “No Client Claimed the Request” in sGTM Preview Mode.
Below are the potential reasons, which I’ll explain in detail throughout this post:
- No Matching Client in the sGTM Container
- Client-Side Misconfiguration
- Invalid or Missing Authentication
- Active Filtering Logic in the sGTM Client
- Incorrect Request Structure Format
- Issues with DNS or Proxy Configuration
Now, let’s go over each of these reasons.
No Matching Client in the Server GTM Container:
This is one of the most common reasons for encountering the “No Client Claimed the Request” error in server-side Google Tag Manager (sGTM).
It basically means that your server container has not been configured with a Client to recognize, claim, and process incoming requests.
For example, suppose you’ve implemented a MarTech tool like GA4 that sends requests to your server container tagging server URL endpoint but haven’t set up a corresponding Client. In that case, the server container won’t know how to handle those requests, leaving them unclaimed.
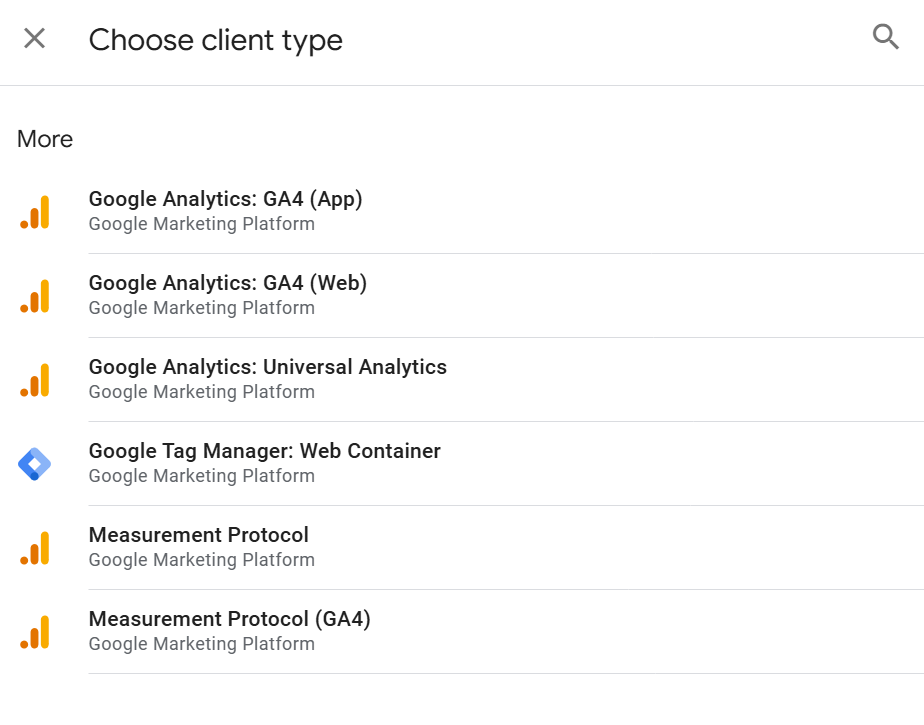
To resolve this, you need to create an sGTM Client in your server container that matches the structure of the incoming request.
What is a “Client” in sGTM?
While the term “Client“ may have different meanings in other contexts, in server-side tagging, a Client is responsible for:
- Receiving measurement data from a device or browser that has been configured to send requests to your tagging server.
- Transforming the incoming request into one or more events.
- Optionally help with routing the processed data within the container to the vendor’s server.
- Packaging and returning the appropriate response to the requester.
Additionally, Clients operate based on the priority order assigned to them in your server container.
Note that when I use the term “Client-Side”, it doesn’t mean the same as server-side tagging Clients. Instead, it refers to activities happening on the web on a user’s device or browser.
Here is How to Fix This Issue:
1. Identify the Vendor Sending the Request
- Open the server-side GTM preview debugger and inspect the request.
- Expand the “Incoming HTTP Request” tab to analyze the request details.
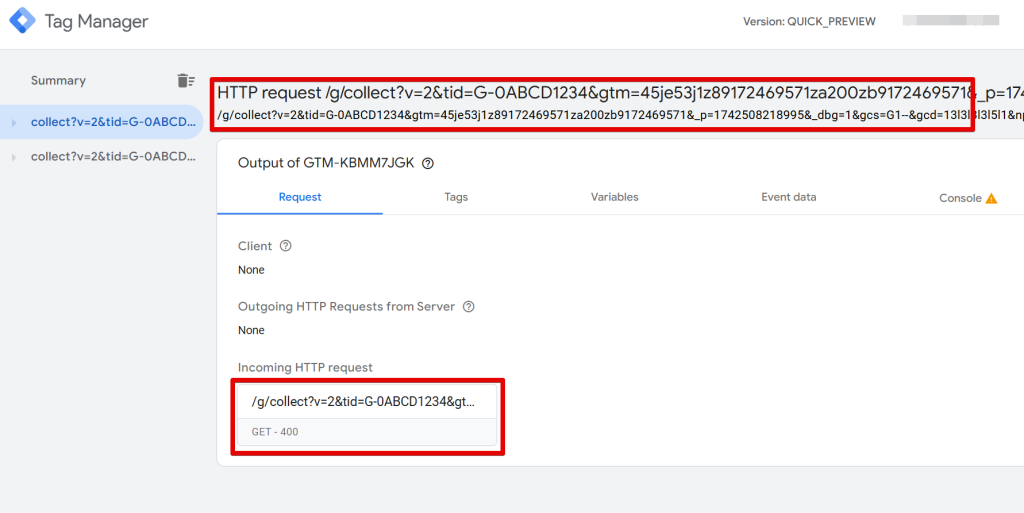
2. Check for an Existing Client in Your sGTM Container
- Navigate to the Clients tab in your server-side GTM container to see if a Client has been added to claim and process the request.
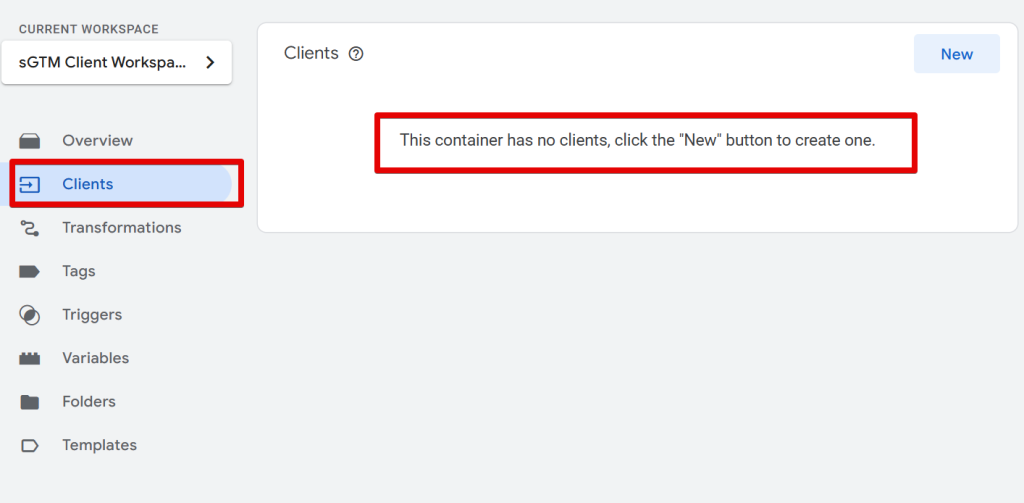
3. Resolve the Issue
- If no matching Client exists, create one that aligns with the request structure meant for the vendor using the data.
- If a Client is present but the issue persists, investigate for other possible causes, which I’ll be covering shortly.
Client-Side Misconfiguration:
Even if you’ve correctly set up a Client in your server GTM container, it may still fail to claim incoming requests.
This often results from client-side misconfigurations, which prevent the necessary metadata (such as cookies, headers, or query parameters) from being sent. Without this metadata, sGTM cannot correctly match the request to a Client or process the data efficiently.
Common Client-Side Misconfigurations With Examples:
1. Incorrect Tagging Server URL Formatting:
A typical example is a mistake that might occur when using the Stape Data Tag (for client-side data collection) in your web Google Tag Manager container and the Stape Data Client (in the server container);
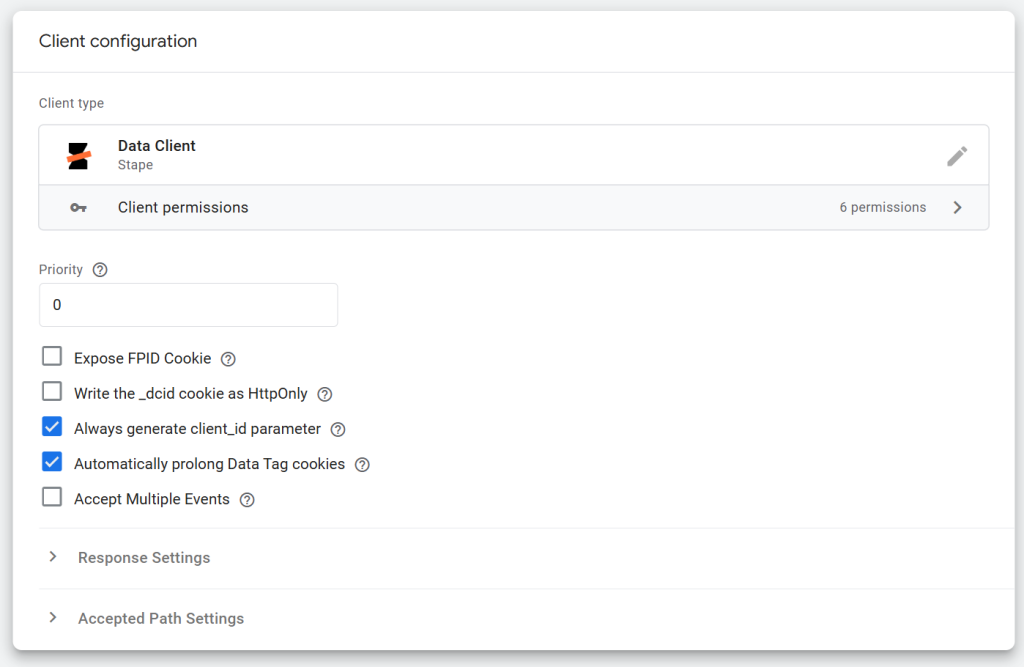
If you configure the Data Tag with two or more trailing slash at the end of the tagging server URL, as shown below, the request will reach the tagging server but will remain unclaimed.
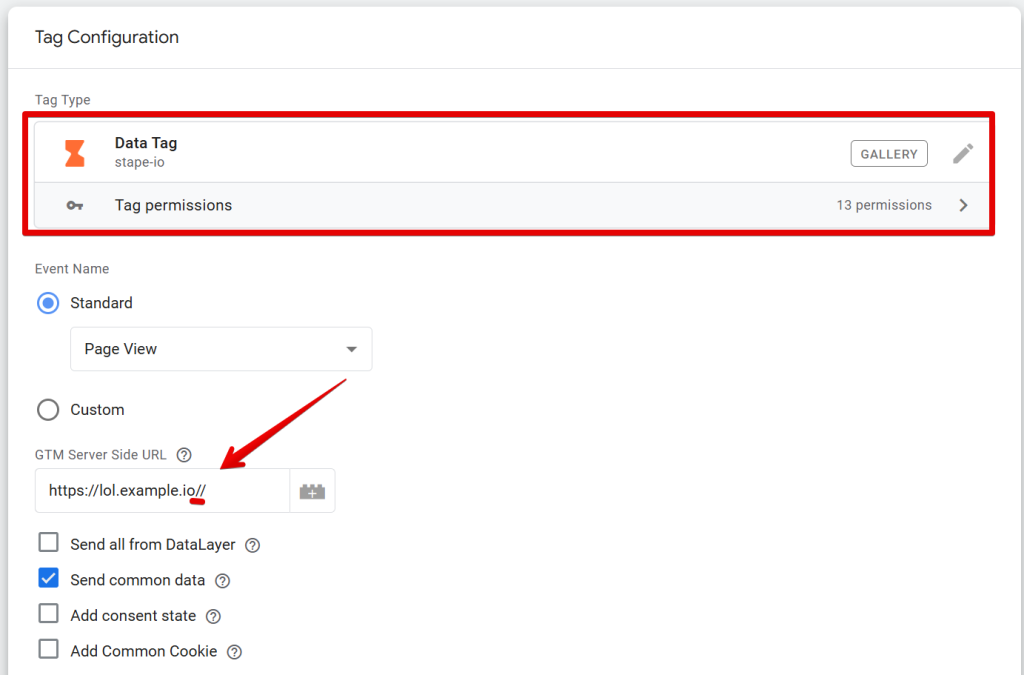
The same issue arises when configuring GA4 server-side tagging and mistakenly adding two trailing slashes to the tagging server URL.
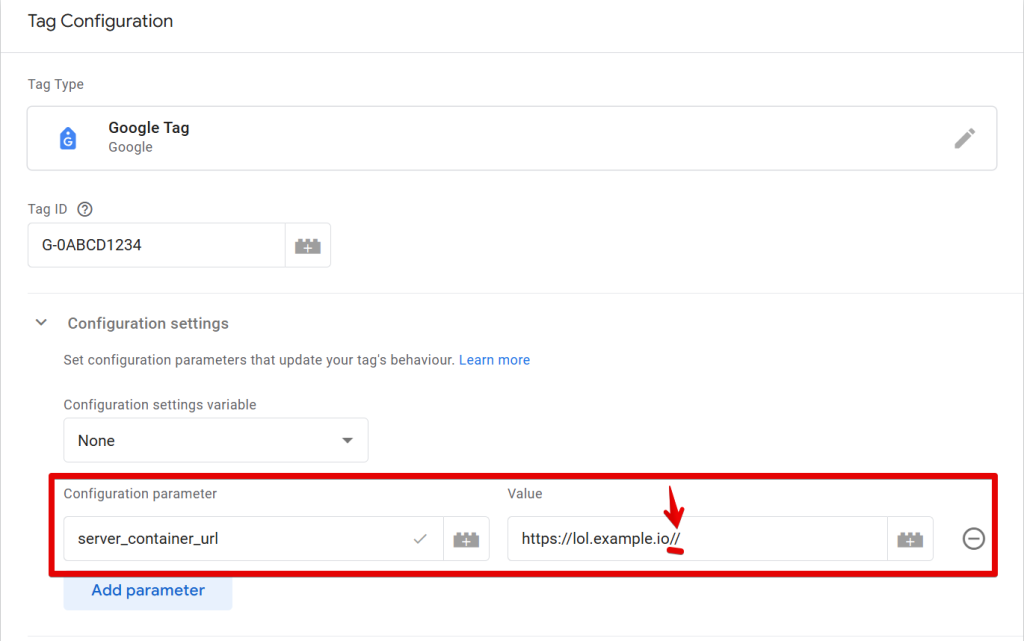
As a result, the request will not be claimed by any Client in your server GTM container.
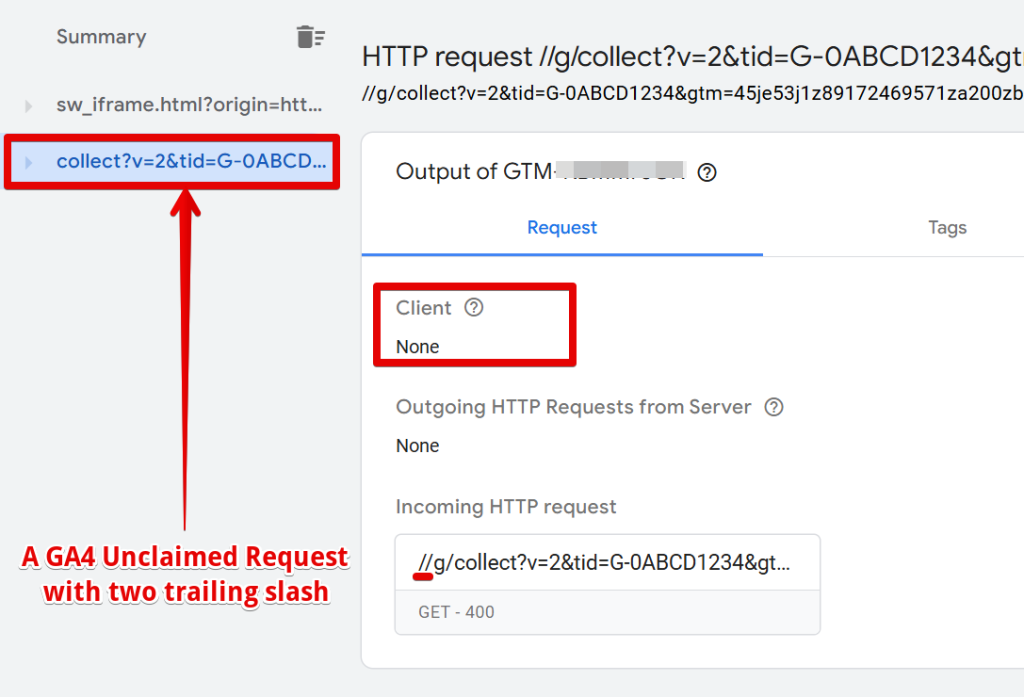
For Data Tag, the request will also be unclaimed.
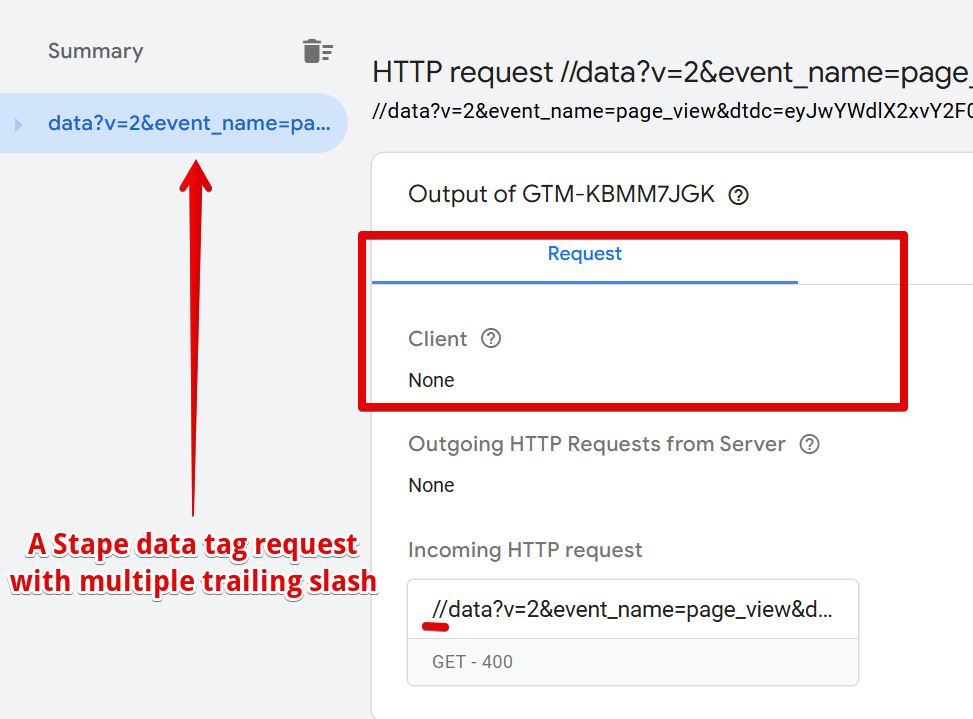
Without such configuration mistake, it should be claimed like I have in the image below.
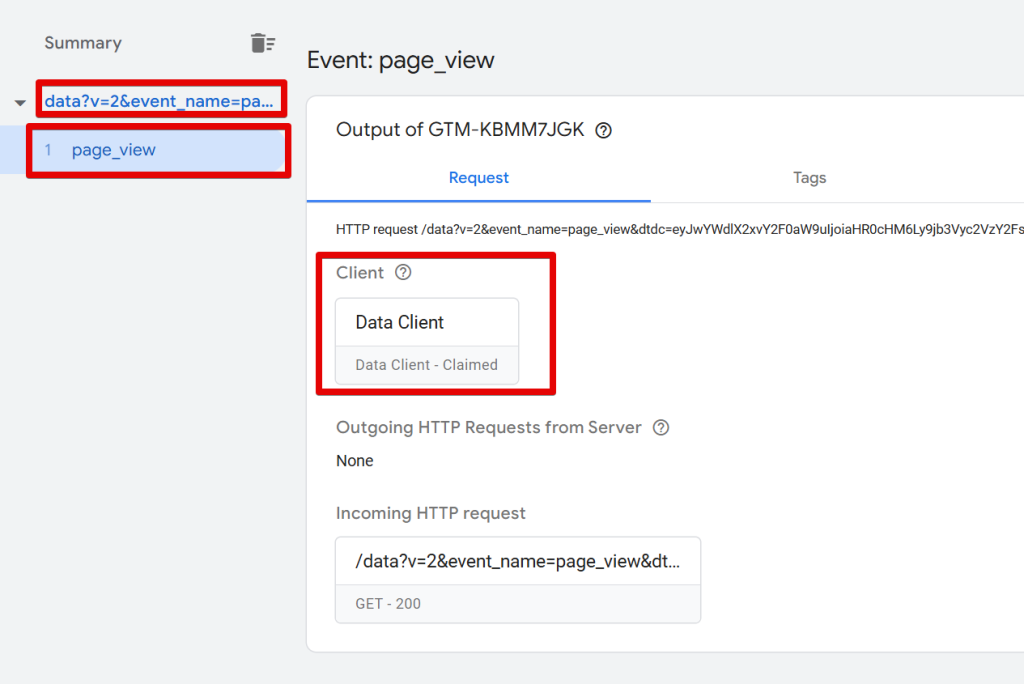
2. Modifying the Default Data Path Of The Request (Using The Stape’s Data Tag as Example)
- By default, the Stape Data Tag expects incoming requests to use the “/data” path.
- If you modify this path without ensuring the corresponding Client in the server container is set to recognize it, the request will not be claimed.
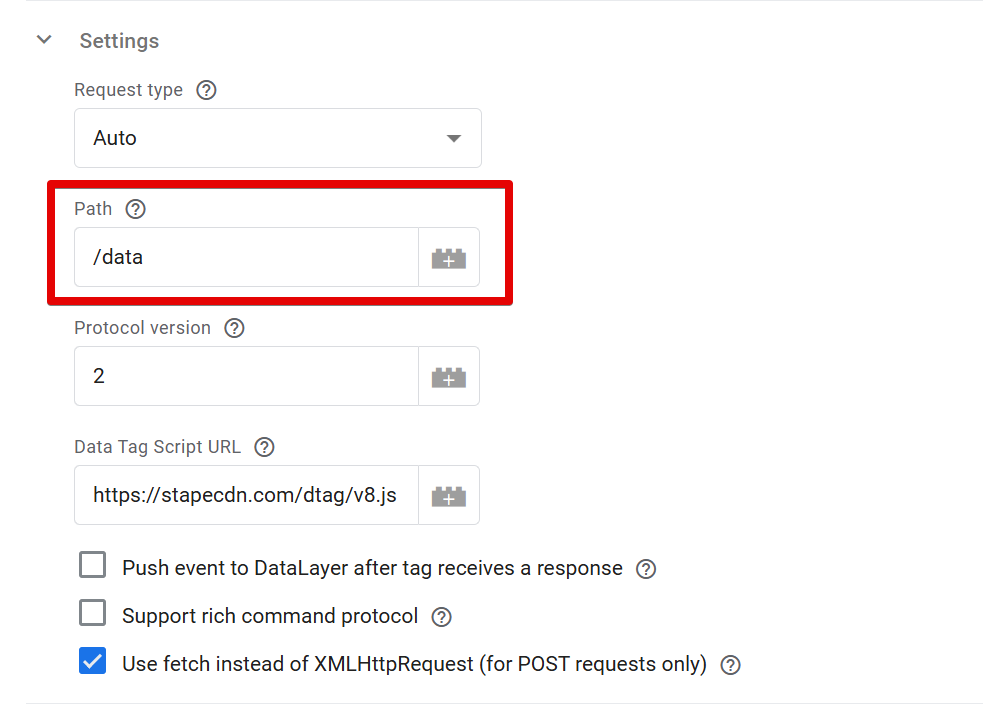
Doing this also means you’ll need to update your Stape Data Client configuration to recognize the custom paths or any other paths you plan to use for the request hits sent to your server-side GTM tagging server endpoint.
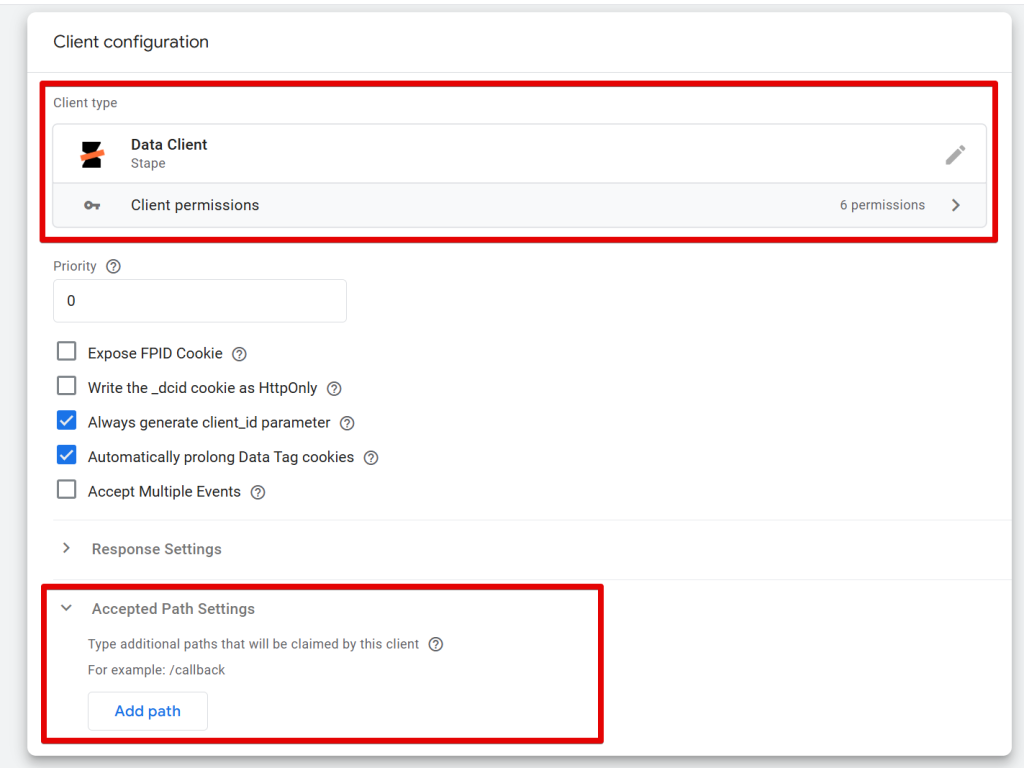
3. Using the Wrong HTTP Request Method
- Another misconfiguration occurs when the dispatch method is incorrect.
- For example, if the Client expects a POST request, but the request is sent using GET, it will not be processed correctly.
However, it’s worth noting that some server-side GTM clients are designed to handle both POST and GET request methods, for example, the Piwik Pro Client. In fact, some clients are capable of processing additional request methods beyond just these two.
Solution:
To resolve these issues, carefully review your client-side configuration and ensure that:
- The tagging server URL is correctly formatted without unnecessary trailing slashes.
- The request path (such as “/data”) matches the expected value in the Client configured in the server container.
- The dispatch method (GET vs. POST) aligns with the Client’s expected request format.
By following these guidelines, you can ensure that your server GTM Clients correctly recognize and process incoming requests.
Invalid or Missing Authentication:
Some Clients in server-side Google Tag Manager (sGTM) require specific authentication keys or tokens in a particular format before they can claim and process incoming requests. If these credentials are missing or incorrect, the request may remain unclaimed or, in some cases, may not even appear in the sGTM preview debugger.
Here Are Common Examples of Authentication Issues:
1. Missing API Secrets in Google Analytics Measurement Protocol Requests
Requests sent via the Google Analytics Measurement Protocol require authentication keys, such as API Secrets, in the request headers.
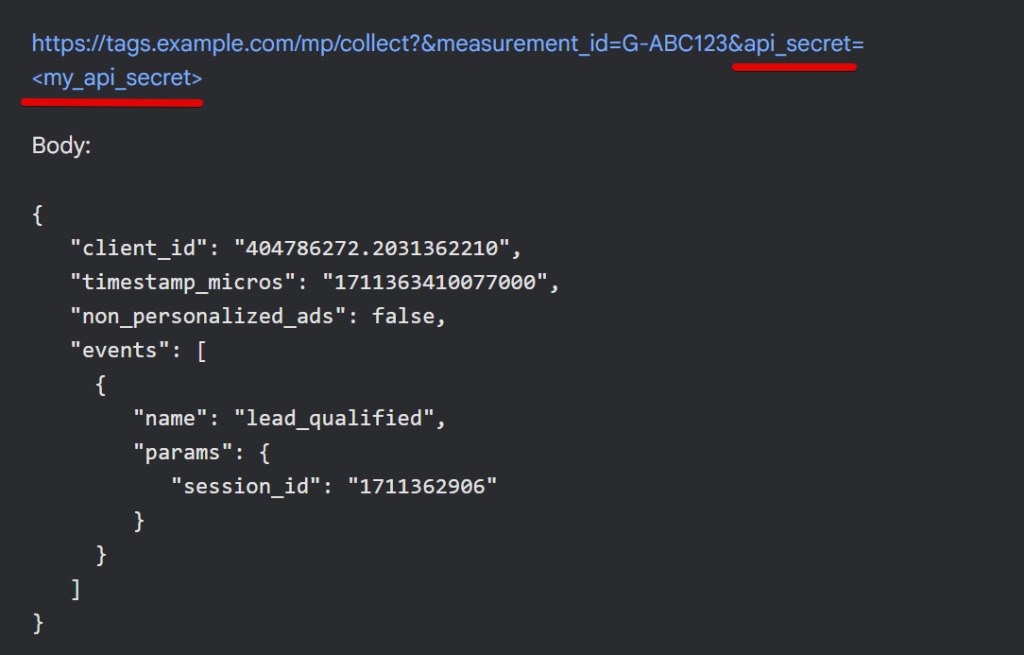
If these keys are missing or invalid, the request will not be processed.
2. Blocked Requests When Serving gtm.js via sGTM
If you attempt to serve gtm.js scripts from your tagging server using the “Google Tag Manager: Web Container Client“, you must specify a list of allowed container IDs.
This is because if the web container being proxied does not have its container ID included in this list, the request may be completely blocked and will not appear in the sGTM preview debugger.
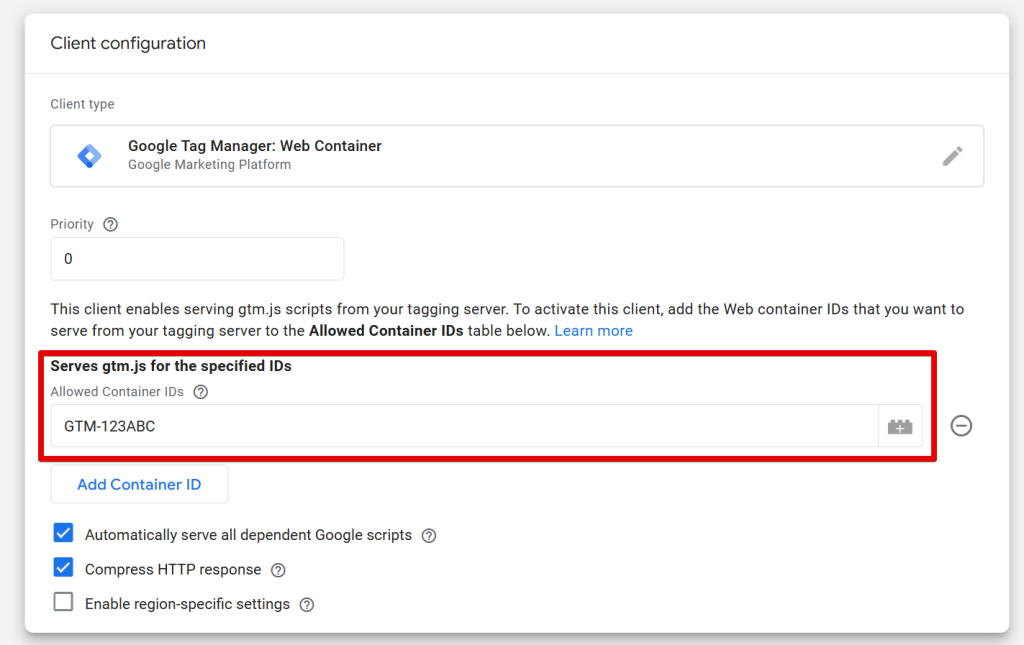
However, it’s important to note that when the “Automatically serve all dependent Google scripts” option is enabled (which is the default setting), the tagging server will automatically serve all scripts required by the root Google script. This eliminates the need to manually allowlist each container referenced by the script.
If you prefer to serve only the initial container from the tagging server, you’ll need to deselect this option.
3. Server-Side Tagging for Piwik PRO
When setting up server-side tagging for Piwik PRO, you may choose to load the “ppms.js” library file from your tagging server instead of Piwik PRO’s CDN.
And, if the Piwik Pro account name in the sGTM Piwik PRO Client does not match the actual account name, the request will not be recognized, claimed, or processed.
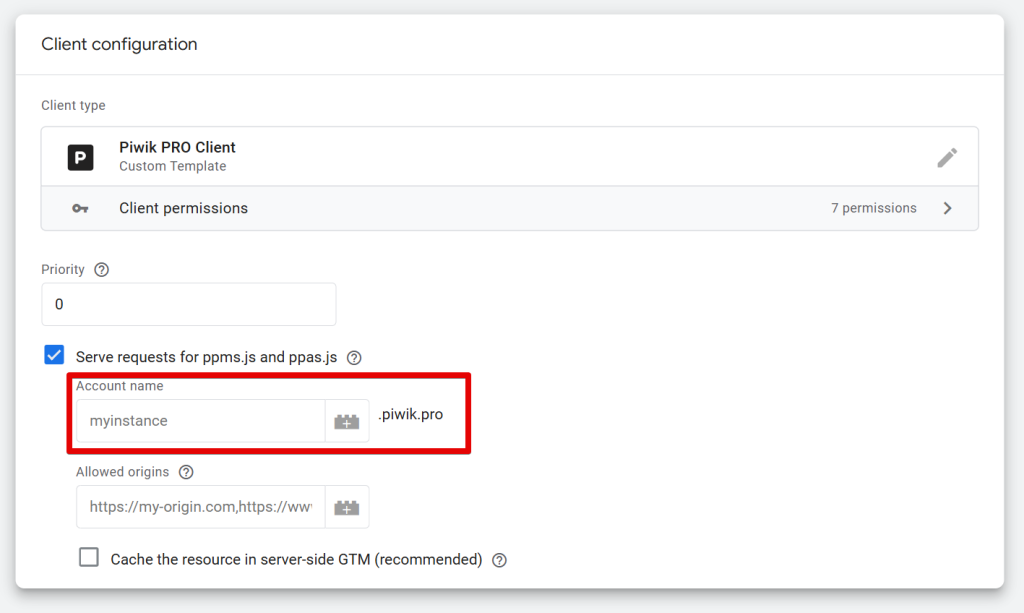
Solution:
There is no universal fix for authentication-related issues, but here are some best practices:
- Review Documentation: Check the official documentation for your setup to ensure all required authentication credentials are properly configured.
- Enable & Review Logging: If server-side cloud logging is enabled, review the logs for any authentication errors that may indicate rejected requests.
- Validate Credentials: Ensure that any API keys, tokens, or account names match the expected values in your Client settings.
Active Filtering Logic in the sGTM Client:
Some Clients apply filtering rules to prevent them from claiming every request sent to the tagging server, even if they recognize the request.
This filtering is often used to prevent spam or limit requests to specific sources.
Example: Filtering by Origin in Piwik PRO Client
The Piwik PRO Client allows you to specify allowed origins (i.e., URLs from which requests are accepted).
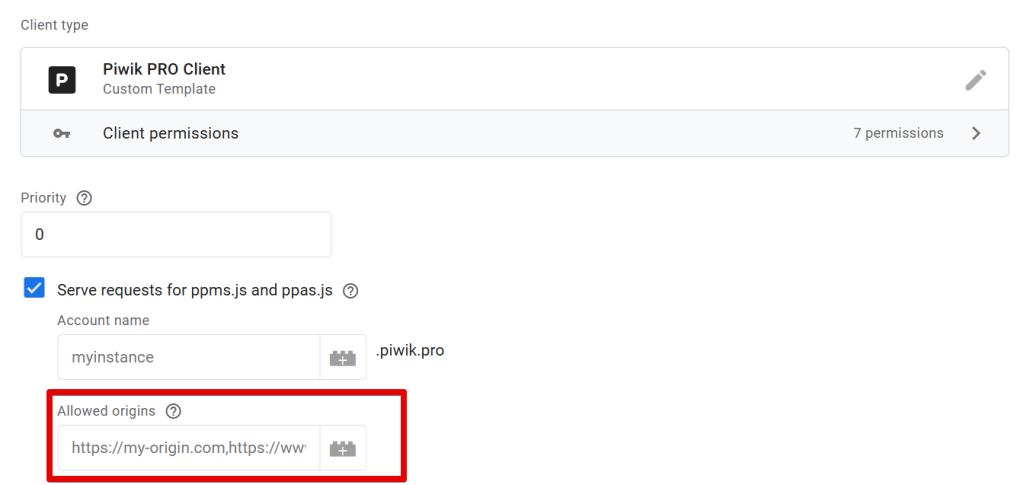
If a request originates from an unapproved origin, the Client is expected to ignore it, even if the request format is correct. However from previous test it shows it doesn’t.
Filtering isn’t limited to origins; it can also apply to IP addresses, request paths, parameters or other criteria.
This means if a request does not meet the filtering conditions, it will not be claimed by the sGTM Client.
Solution:
To resolve issues related to filtering:
- Inspect the Client settings in your server GTM container for any filtering rules that may be in place.
- Determine if the filtering logic is correct, and if you check and the filters are configured correctly, but the request is unexpectedly blocked, you should consider investigating your request source.
- If the filters are incorrect, update them to ensure that received requests are processed and not ignored.
Incorrect Request Structure or Format:
Each Client in server-side Google Tag Manager (sGTM) expects incoming requests to follow a specific data structure and format.
When a request deviates from the expected format or structure, the Client will not recognize or claim it, even if it originates from the expected vendor tag in a web GTM container and internet-connected device.
This issue is particularly relevant when working with custom Clients or handling different analytics formats.
Example: GA4 Request Structure
- A typical GA4 request includes key parameters such as client_id and event_name.
- If these parameters are missing, incorrectly formatted, or use unexpected field names, the GA4 Client will fail to parse the request.
- In such cases, the request may remain unclaimed and be blocked, preventing it from appearing in the sGTM preview mode.
Solution:
- Identify Required Parameters
- Determine which parameters must be included in the payload.
- Verify the expected data format for each key parameter and compare it with what you have.
- Inspect Outgoing Requests
- If possible, analyze the actual request being sent from your browser or network logs.
- Compare it against the expected structure to identify any discrepancies.
Issues with DNS or Proxy Configuration:
Although this is more of an issue that will even make it impossible to use server-side tagging, talk more about accessing the preview mode.
Sometimes, issues may arise due to DNS or proxy misconfigurations even when the Client-side configuration and sGTM Client setup are correct.
Example: Multi-Domain Server-Side Tagging
- If you are using server-side tagging across multiple domains, each domain must have proper DNS and proxy settings.
- A misconfigured domain may prevent requests from reaching the tagging server, causing them to be dropped before processing.
Final Thoughts:
This guide has provided insights into why requests in sGTM remain unclaimed or fail to appear in the preview debugger.
Steps You Might Want to Note for Troubleshooting:
- If a request is visible but unclaimed:
- Check if it comes from a vendor tag or data source you are familiar with.
- Identify why it remains unclaimed by referring to the solutions covered in this guide.
- If a request is missing entirely from the tagging server:
- Investigate potential issues such as authentication failures, Client-side misconfigurations, or active filtering on the client side.
For further assistance with server-side tagging, analytics issues, or debugging, feel free to reach out via the Contact Us page or email. Happy Measuring!